How to recover deleted files? Let’s answer this question
 Image credits: Shutterstock
Image credits: Shutterstock
Recovering deleted files from your system can be a bit of hassle. If you are hovering in confusion and feeling completely lost, don’t worry as we are going to take you through a detailed process explaining how to recover deleted files.
Contents
Check if the files are actually deleted
Before beginning the search, you need to make sure whether you have actually deleted the files from your system permanently and not just misplaced them somewhere in your system. In order to check for that, you can always search for the file by its name in the File Explorer.
If that’s not a success, you should check for the deleted files in the Recycle Bin. It happens quite often that the files you supposedly deleted permanently, are sitting in the Recycle Bin and therefore, can be restored anytime. Just go to the Bin, Right click > Sort by > Date Deleted and look for the file you think you deleted and if, by any luck, you find it there, double click on it and select Restore and the file will be sent back to its original location.
If, however, you have a program like CCleaner installed and enabled on your computer, you might want to disable that as it cleans the Recycle bin to prevent the trash from piling up. Disable it and the files will not be permanently removed and you can restore them whenever you want.
If the file you are searching for is stored in any cloud storage like Dropbox, Google Drive, One Drive or iCloud, there is a good chance the file is still in the Recycle Bin of the cloud. If so, it is recoverable and can be restored.
Check the backups to recover deleted files
Having a regular backup of your crucial files is never a waste of time. You should always backup your important files timely. Suppose that your files have been completely disappeared from the system but you remember backing-up all the data, you can easily check for the copy of the file you lost. Windows comes with some brilliant in-built backup tools that you can use to recover the deleted files. A brief outline of the backup tools that Windows offers is given below:
File History
File history first came with Windows 8 and still exists as the primary backup tool for Windows. File history, by default, only creates backup of your personal files rather than all of the system files. You can always set File History to back up the files to an external drive and leave the rest to it. It usually backs up the data from folders like Music, Photos, Documents and Downloads but you can always include or exclude a folder from the default folder list.
Backup and Restore
This feature was first embedded in Windows 7. It became a part of Windows 8 too but was later removed from 8.1. It is now back with Windows 10. One interesting feature that this tool comes with is the user’s ability to backup data from older versions of Windows i.e. 7 or 8 into Windows 10. By using Backup and Restore, you can create backup of practically anything on your hard drive.
OneDrive backup
OneDrive is another tool you can use to backup your files. It is not, however, a conventional backup tool. It is, instead, a local cloud storage but you can still store your files in it and save them from permanently disappearing. You can sync your OneDrive folder and access it from any device, anywhere. Just login to the Drive and your files will be there.
System Restore
You can also create a System Restore on your computer if you are about to undergo some potential changes and you fear losing important material. This creates a restore point and later if something goes wrong, you can run System Restore and point it to that restore point and your important files will be waiting for you there.
Solid State Hard Drives vs. Magnetic Hard Drives
If the none of the aforementioned work, you can use File-Recovery Software. However, it might not work on all computers. This method is highly sensitive to the type of Hard Drive installed on your computer i.e. Traditional Magnetic Hard Drives and Solid State Hard Drives.

Both of these Hard Drives work differently. Unlike the Solid State Hard Drives, the Magnetic Hard Drives do not erase the data permanently after deleting it. It only deletes the pointer of the Data so that it can be overwritten. On the other hand, if your computer is using a Solid State Hard Drive and you have deleted the data from it, it is impossible to retrieve it as it has been permanently erased by the virtue of TRIM command that acts in order to free up storage space.
If, fortunately, your computer has a Magnetic Hard Drive and you deleted a file from it, your most rapid action must be shutting down your computer. By doing so, there is a high chance that another program running on your computer hasn’t overwritten the data image. When your computer is completely shut down, relax a bit, and boot the computer from a file recovery like CD or USB. Or, you can remove the hard drive and use it as a secondary drive in another computer. The key here is to avoid writing on the drive at all. You can then use the file recovery software to scan the drive for the deleted files and if you are lucky, you will find it there.
Recuva software
There is, however, a much easier way to recover a deleted file from your system. The method is a bit risky but can work. All you need to do is to install Recuva. It is a file recovery software developed by the designers of the famous CCleaner. What Recuva does is that it looks for the files on the hard drive. The risk here is that the program files of Recuva can overwrite the program files you want it to look for. If even a very small portion of new data overwrites the required one, the files will be corrupted and gone forever. If you are brave enough and have accepted the consequences of losing those important files, it is worth the risk!
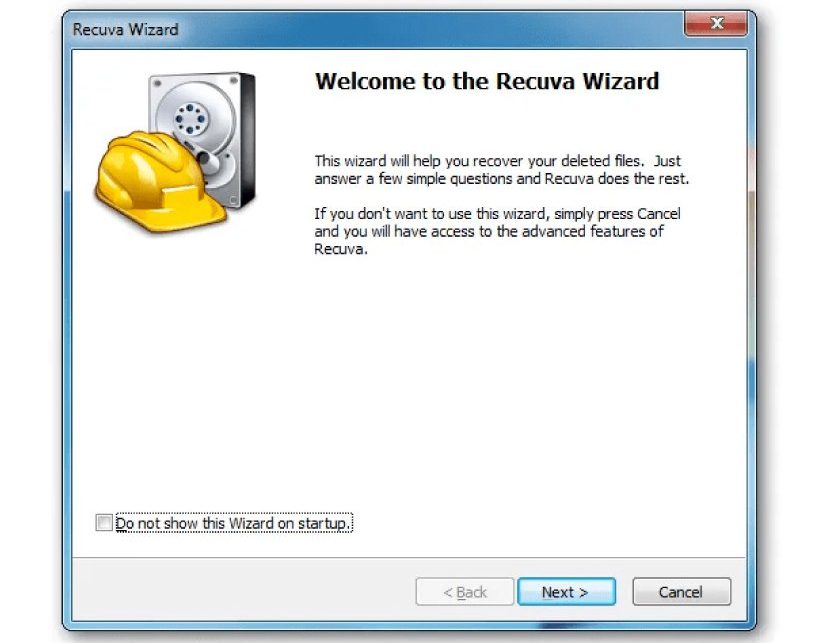
Seek professional help to recover deleted files
If you have already tried all of the methods illustrated to help you recover the deleted files and none of them have served the purpose, it is proposed that you seek help from professional data recovery services. Before doing anything, just shut down your computer and prevent your files from the risk of being overwritten.
Professional data recovery services are a bit costly but they master in everything, including recovery of deleted or overwritten files and even dying Hard Drives that need disassembling and repaired. This may cost you hundreds or even thousands of dollars but if the data is too critical, it’s a go. It’s at least one last blow of air to the dying files.