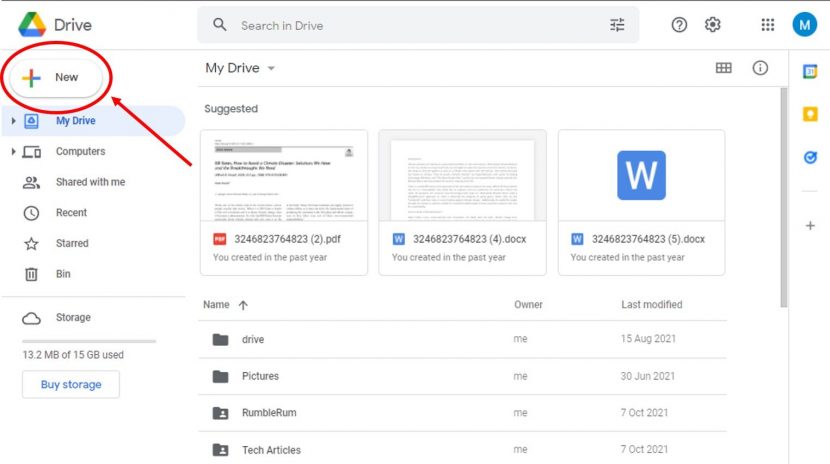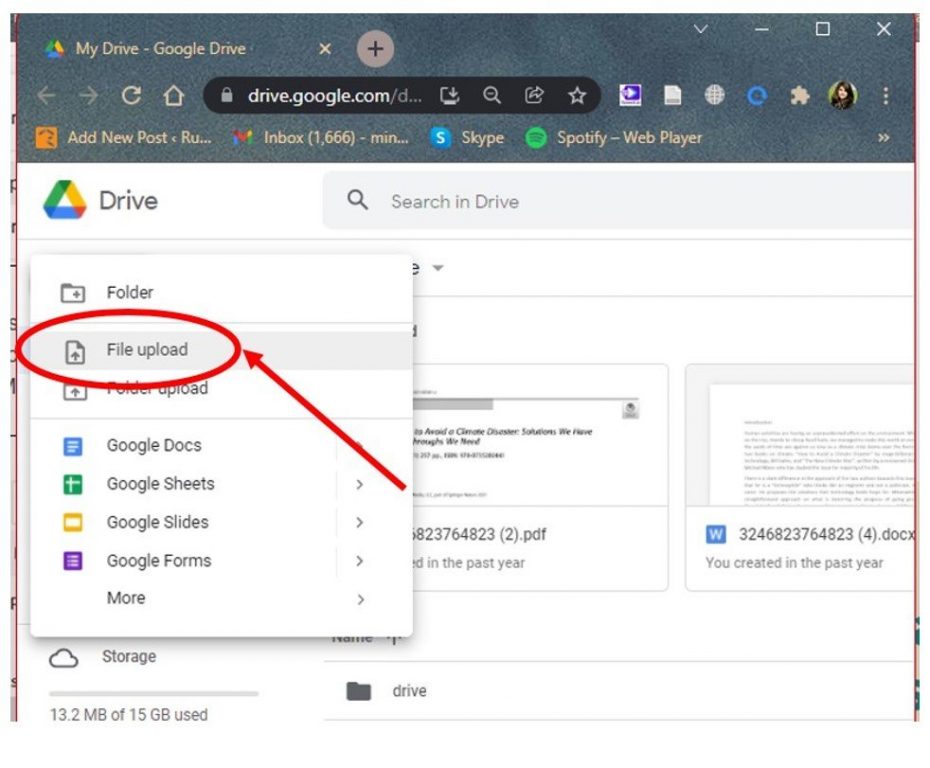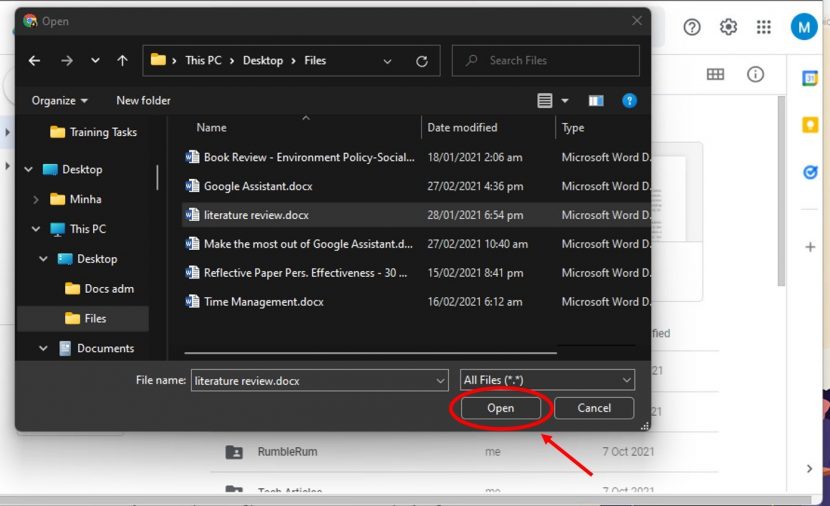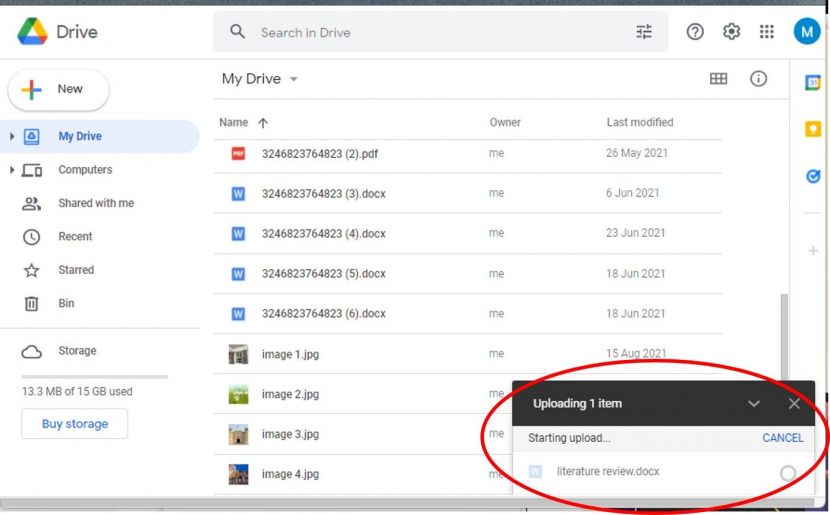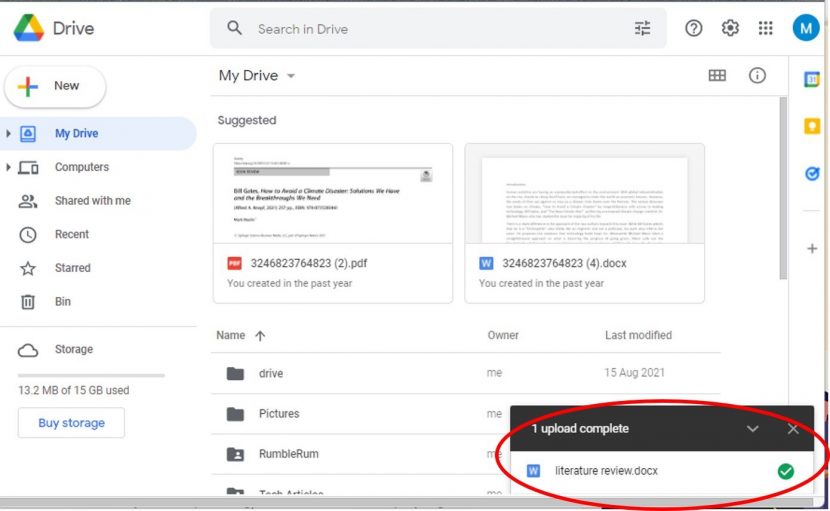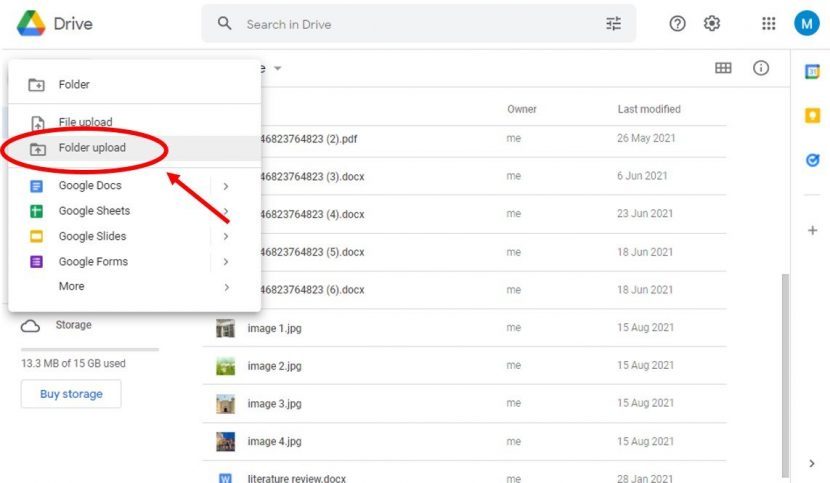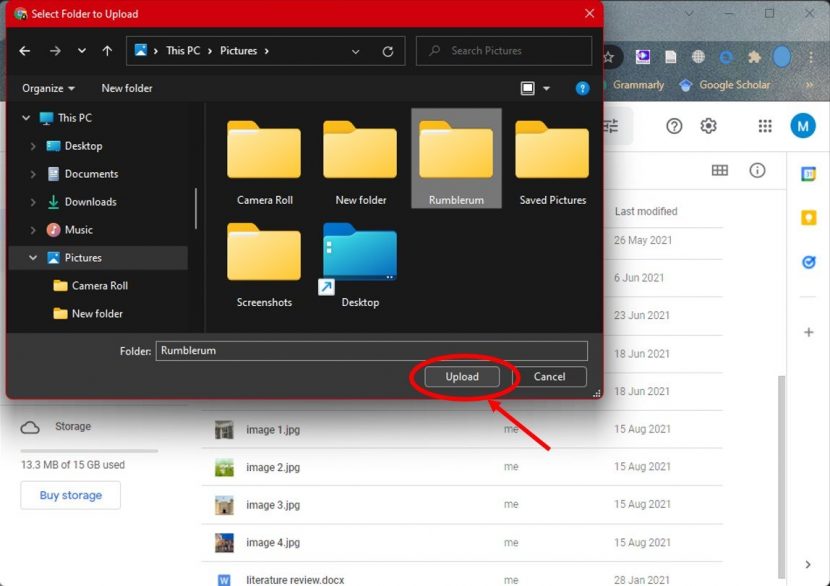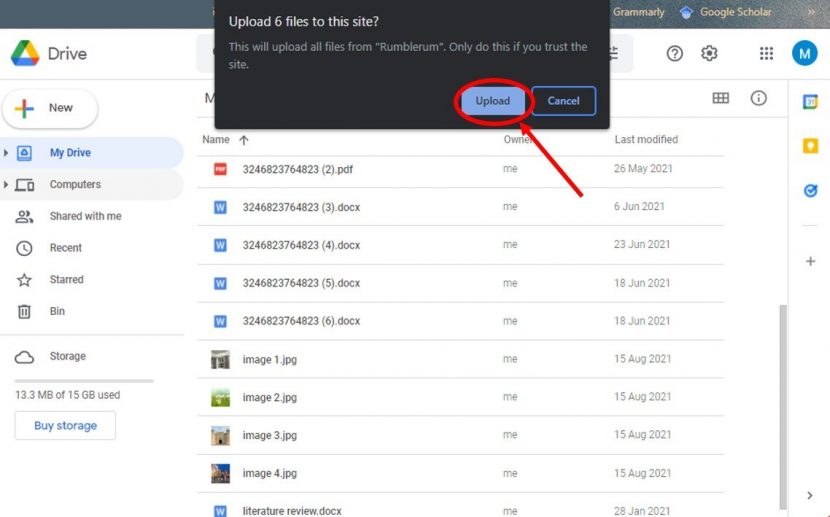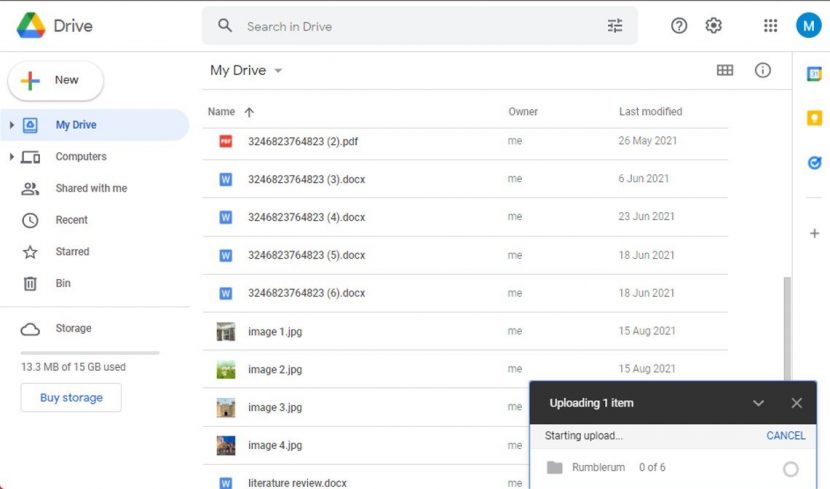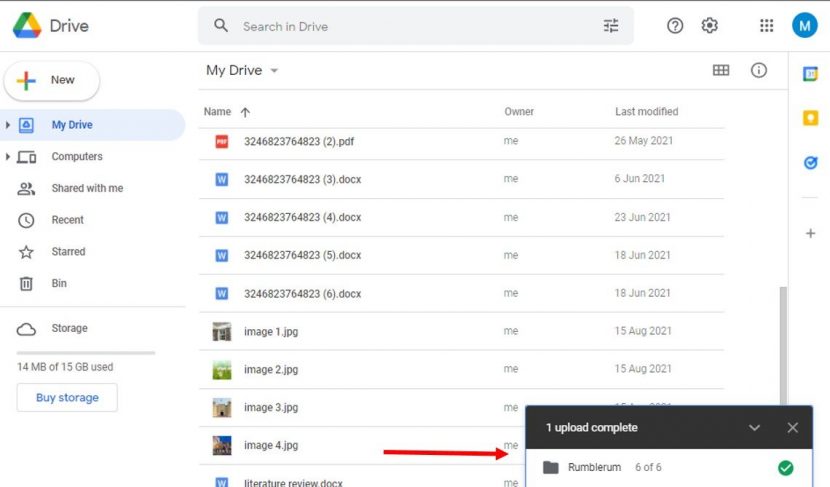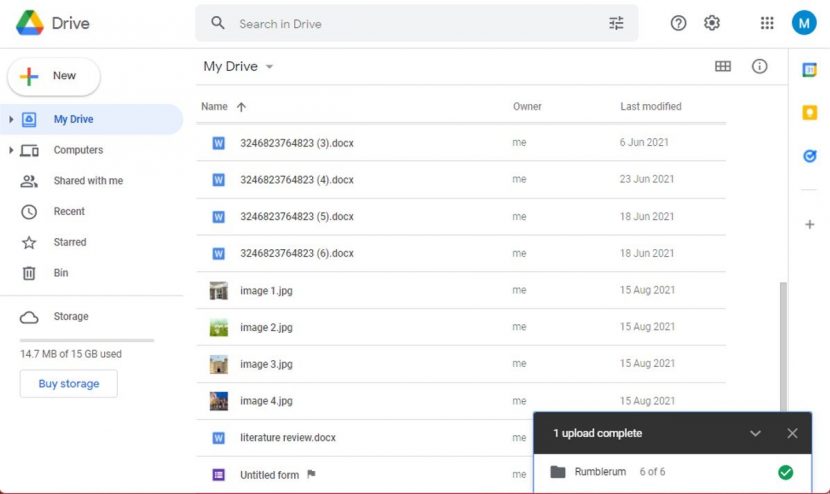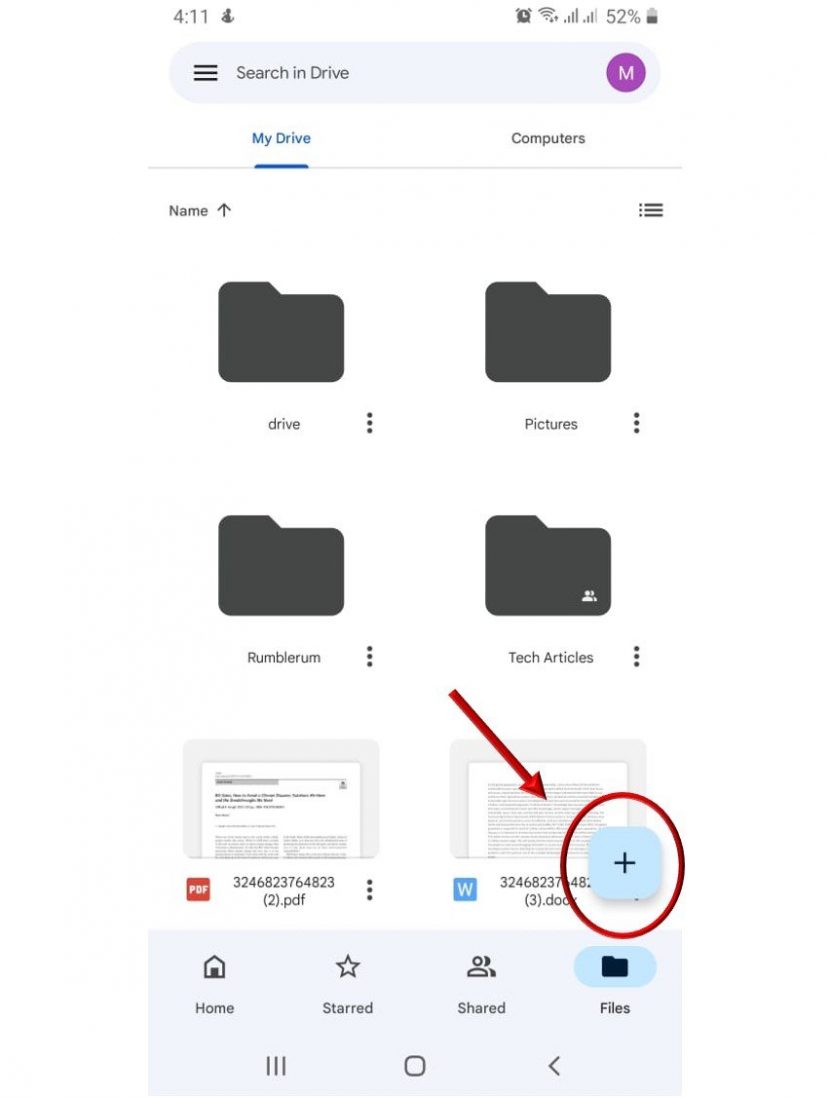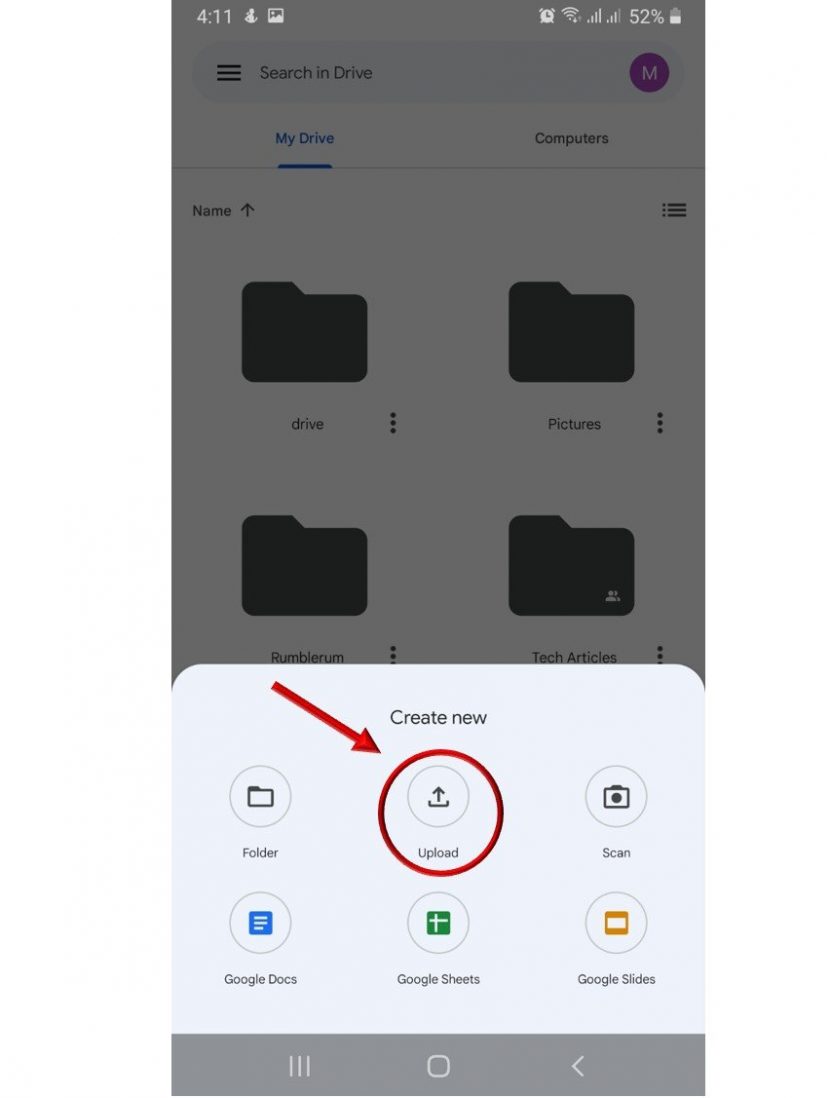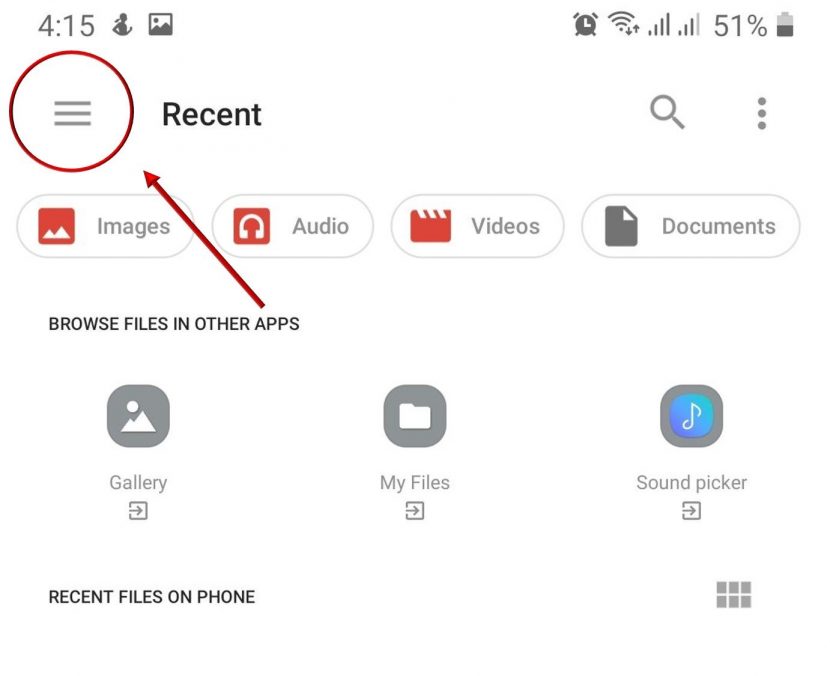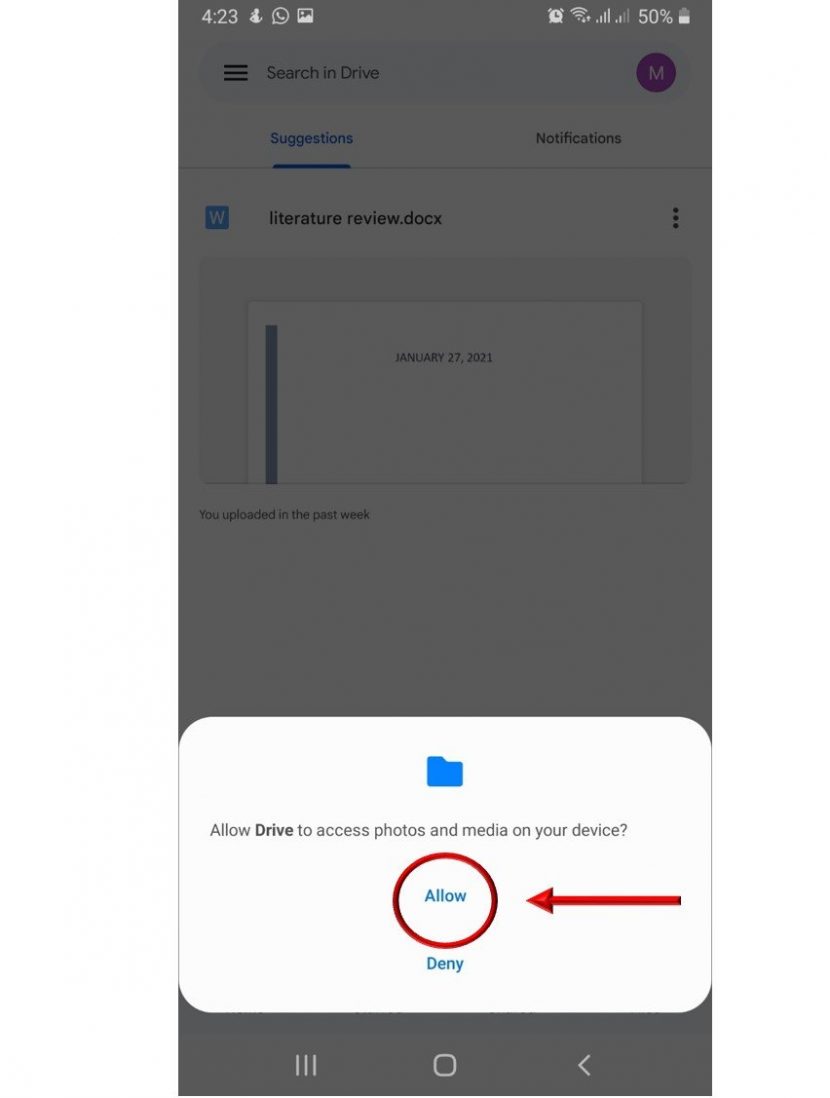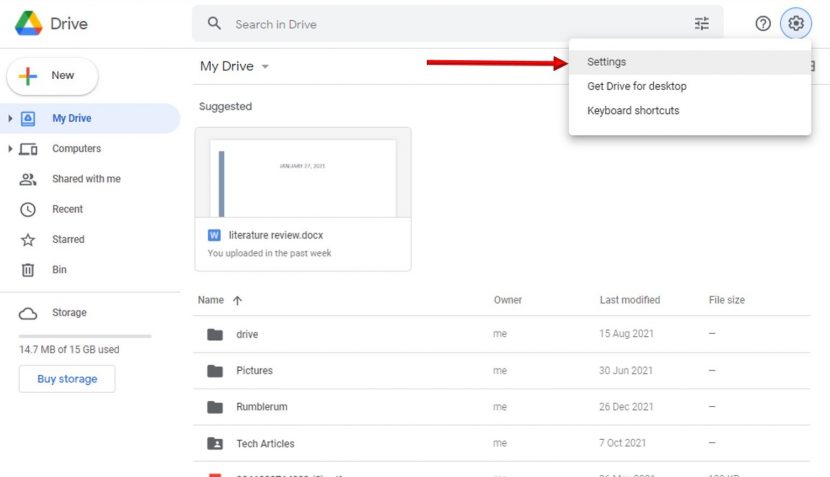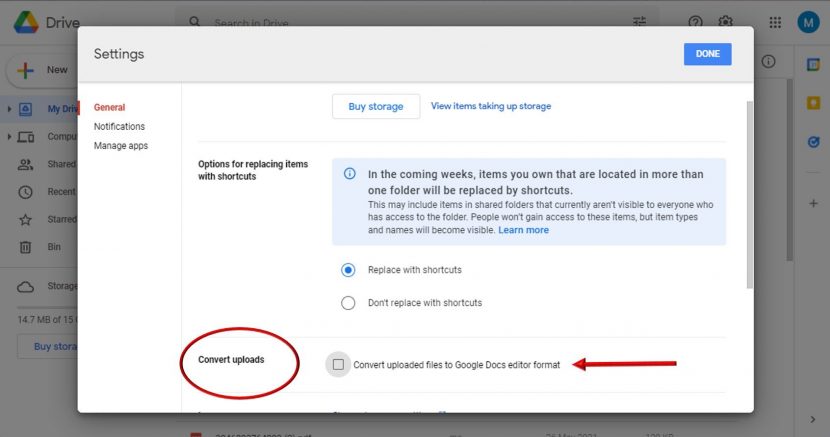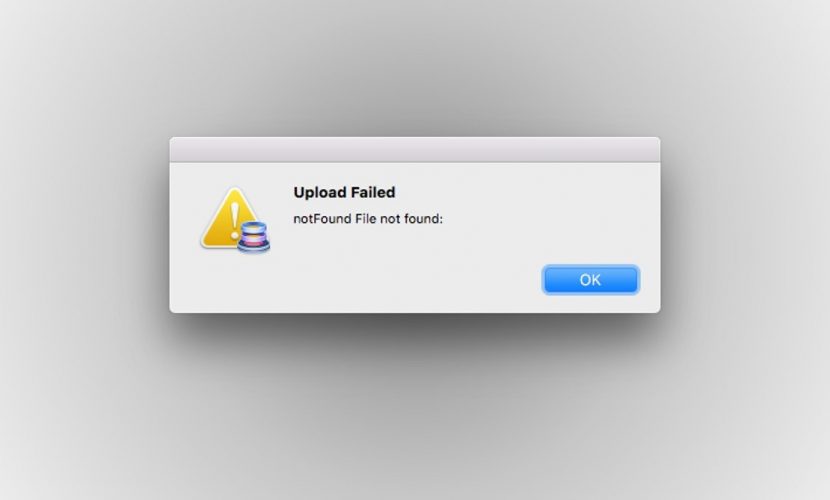Uploading Files to Google Drive is As Simple As ABC
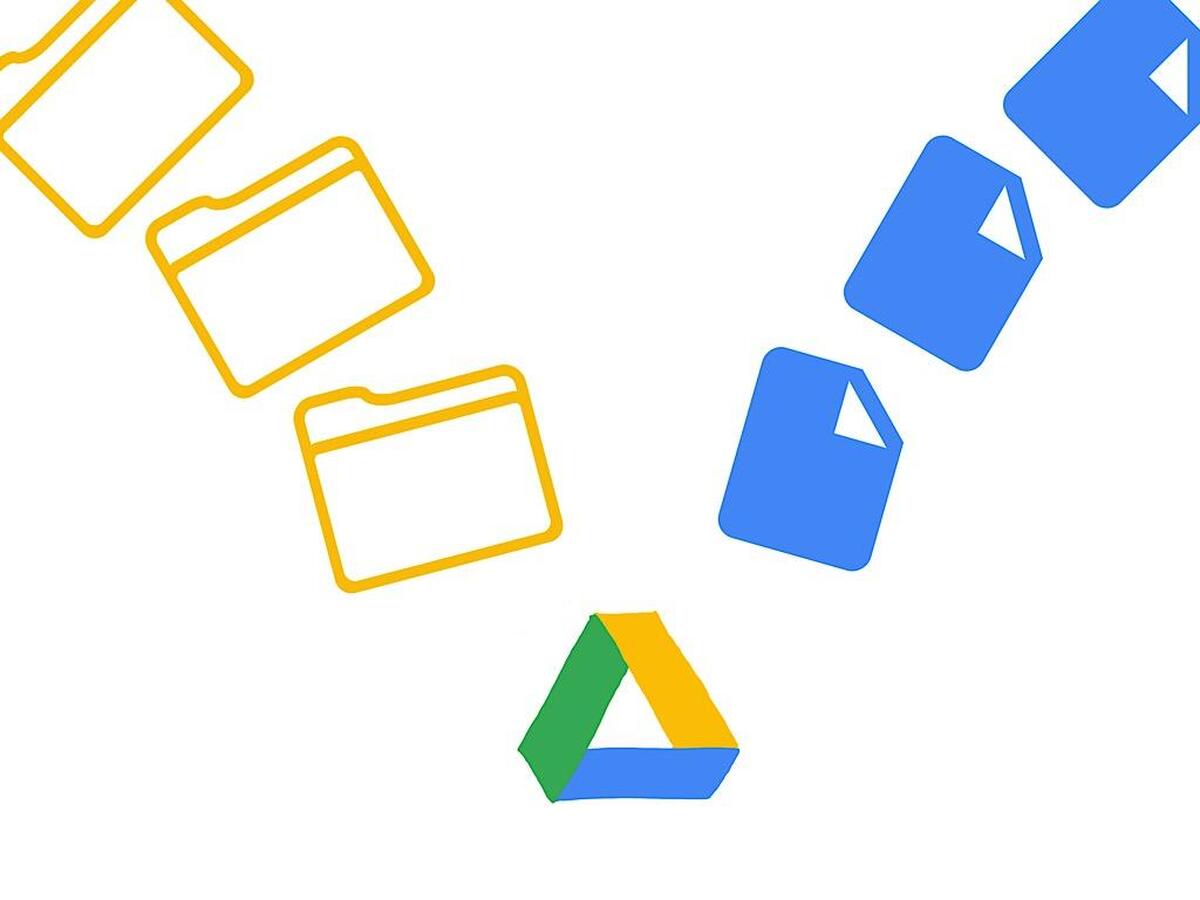 Image Source: TechRepublic
Image Source: TechRepublic
Google Drive is one of the most commonly used online file storage platforms. It proves itself to be a handy tool if you are constantly worried about losing precious data on your device or you want to share it with your circle. It offers 15GB of storage space and supports all kinds of files, allowing you to access your pictures, videos, documents, and whatnot, from any location on any device, provided that it is connected to your Google account.
The Google Drive service offers a multitude of convenient features that allows students and professionals alike to sort and save their important documents. The first and foremost thing, however, is knowing how to upload files to Google Drive. It is time you try it out yourself as this how-to explains how you can upload files to Google Drive.
Before you decide to upload files to Google Drive, make sure that you have a Google account already made that you can use to access Google Drive. If you don’t have one already, you will have to create a brand new Google account by accessing this link and providing the Google service with all the necessary details. You will not be able to access Google Drive using email addresses pertaining to other services like Yahoo, Hotmail, etc.
Once you have successfully created your Google account, you can access your Google Drive files through any browser on your desktop or download the app on your mobile phone.
Contents
How to Upload Files to Google Drive using a Desktop?
In order to upload files to Google Drive using a desktop, follow these steps mentioned here:
- On your desktop, (whether that is Windows, iOS, Chromebook, Linux, etc) open the browser of your preference.
- Go to Google Drive. You may be asked to sign in to your Google account if you are not already.
- Add in your Google account details and proceed forward accordingly.
- From the Google Drive home screen, navigate the to “New” button in the panel on the left.
- From the drop-down menu, select “File upload”.
- In the standard file upload window that pops open, you can navigate through your folders, search files and select what you wish to upload to Google Drive.
- Once selected, click on “Open”.
- When you open the file, you will notice the file uploading pop-up in the bottom right corner, titled “Uploading __ item(s)”.
- Make sure you do not close the browser while the file is uploading, however, it is safe to close any other tabs without interrupting the uploading process.
- As soon as the file finishes uploading, you will see a green checkmark replacing the uploading status symbol.
- At this point, your file is securely saved in your Google Drive and you can close the browser or the tab.
- The file can now be accessed from your Google Drive from any device.
- Once done, you should be able to view this uploaded file on the main home screen of your Google Drive account.
How to Upload Folders to Google Drive using a Desktop?
If you need to upload multiple files in the same folder, why not go ahead and upload the whole folder. Yes, you can do that! Here is how:
- Open up your Google Drive account as you would normally.
- Click on the “New” button at the top of the left panel.
- In the same panel where you chose to upload files to Google Drive, click instead on “Folder upload”.
- Now, from the folder upload window, you can search files and choose an entire folder of documents instead of individual files.
- You can select the respective folder and click on “Open”.
- Your folder will now begin uploading to your Google Drive containing all its respective files.
- You will be prompted to confirm that you intend to upload all the files inside the folder.
- At this point, click on “Upload” to proceed.
- You will be able to see the numbered contents of the folder being uploaded.
- The green checkmark will also appear when the uploading is completed.
How to Upload Files to Google Drive by the Drag-and-Drop Method?
There is an even easier way of uploading files to your Google Drive account, one that does not require excessive accessing of Google Drive home screen features. If you have ever copied a file on your computer from one folder to another, you will be happy to know that the same trick works for Google Drive as well. To learn how to upload files to Google Drive using this method, keep reading:
- Simply log into your Google Drive account.
- Open the folder on your computer, one that contains the respective file to be uploaded.
- Keep both windows open side by side.
- Drag the file from the opened folder into the main Google Drive home screen.
- You will notice the upload will begin the same way as described above, with the upload window popping up at the lower right of the screen.
- You will see the green checkmark when the file finishes uploading to Google Drive.
How to Upload Files to Google Drive using a Mobile Device?
You can upload your files to Google Drive from the palm of your hands, with the Android or iOS Google Drive phone application. Meaning, you can easily upload files to Google Drive and keep them safe, secure, and readily available for access whenever, wherever, using either an iPhone or an Android mobile device.
Once the app is installed on your phone, you can upload any file on your device to Google Drive in these easy steps:
- Download the Google Drive application from Google Play Store or Apple Store.
- Launch the Google Drive application on your phone by adding in all necessary login details.
- Once you have successfully logged in to your Google Drive account, you will see the main home screen on your screen.
- Click on the plus icon in the bottom right corner of the screen.
- In the pop-up menu, click on the upload icon.
- Depending on your device type and version, this icon may appear somewhat different to you.
- Your phone’s file manager will let you select from the recently saved files on your device.
- If the file is not in the recently-saved, click on the hamburger icon in the top left corner of the screen to select the pathway to the file.
- Once selected, your phone will ask you for granting Google Drive permission to access the file.
- Click on allow to give access.
- Your file will begin uploading right away.
How to Upload Files to Google Drive Automatically through the Sync Option?
Google Drive allows you to keep the local files on your desktop in sync with your cloud storage. You can do this via Google Drive Backup and Sync. This way, your files will automatically synchronize whenever you create or detail a file from one location, be it locally or on your drive. This makes it easy to access files from another device when you are out or away, and you don’t have to worry about backing them up in advance. However, there is no desktop app that allows users to sync upload of root files to the cloud storage.
You can also choose to keep access available for certain files and folders uploaded on Google Drive when offline by right-clicking on the specific file and clicking on “Available offline”. You can learn more about this option from Google Drive Help here. If you are facing any issues withing the syncing process, here is our article on how to fix such errors.
File Types that are Supported by Google Drive
Google Drive places no restriction on what file types you can upload and save in your cloud space, hence any file your computer can save, your Google Drive will also be able to upload and hence, save. However, previewing files in Google Drive may be limited to only a few file types. In such a situation, you will have to first download these files off of Google Drive onto your device and then access them from there.
How to Upload Large Files to Google Drive?
You may have noticed that heavy files cannot be shared via email. You first need to upload them to Google Drive and then share them through a Google Drive link. The file size limit of the file that can be uploaded to Google Drive depends on what type of Google account you are using. The standard account comes with 15GB of storage, G Suite Basic offers 30GB, Business Starter also offers 30GB, Business Standard comes with 2TB whereas Business Plus provides 5TB.
This means that you can upload large files like videos, movies, or software to Google Drive and use it to share with your friends as long as there is space in your Google Drive. However, it may take an unpleasant amount of time to upload, for which you can try using the Speed Uploader for the Google Drive extension.
Remember that files larger than 100MB are not scanned for viruses, so be sure to scan them locally through your device before you proceed to upload them.
Hack for Uploading Large Files to Google Drive
Files may fail to upload if they are too heavy, however, it may be due to more than just one reason. If this happens, you can diagnose the problem against the following possible issues:
- Try connecting to a different network connection as the one you are using may be unstable.
- Insufficient available storage space also prevents uploads. Make sure you have enough space.
- Backup & Sync might not be responding. Check to make sure that is not the case.
- Try running Google Drive as an administrator.
- Try logging out and signing back into your Google account.
- Anti-virus, ad blockers, and Firewall may be preventing your upload. Try plugging them off temporarily.
- Ensure that the images in your browser have been turned on.
- Delete browser cache and cookies.
- Try logging in from incognito mode on your browser.
- Try compressing your file if quality can be compromised to speed up the upload.
More often than not, Google Drive’s servers are temporarily down. This may prevent your files from uploading into your Google Drive. To rule out this possibility, you can check Google Workspace Status Dashboard. Occasionally, while uploading heavy videos, you might get the error: “We’re processing this video“. Be sure to read up the 10 solutions to this problem. If such errors appear while you are using the mobile app, you can opt to force-stop the app and retry uploading the file, either from your app or from the browser on your desktop.
How to Convert Microsoft Office Documents to Google Format on Drive?
If you often back up your Microsoft Office documents like MS Word, MS Excel, MS Powerpoint, etc, it is a good idea to convert them to their Google equivalents before you upload these files to Google Drive (e.g Google Docs, Google Sheets, Google Slides). Not only does doing this make it easier for editing the documents in the browser itself, but you can also download them back in the MS Office formats.
Here’s you can convert them on Google Drive:
- Sign in to your Google account on your desktop browser.
- Go to Google Drive and click on the gear icon in the top-right corner.
- In the drop-down menu, select “Settings”.
- In the new window that opens, scroll to the third option against the “Convert uploads” heading.
- Here, click on the checkbox that says “Convert uploaded files to Google Docs editor format”.
- All files uploaded to Google Drive will now automatically be converted to their Google equivalents.
Reasons why your Google Drive Uploads Fail
Google Drive may give you unexpected errors while you upload your files. One example may be this one:
There can be various reasons why such an error would pop up, however, usually it is one of the following reasons:
- Slow or unstable network connection.
- Antivirus, Ad-blockers, or Firewalls, preventing the upload.
- Browser issues of cache or cookies.
- File size limit.
You can check out a few of our articles to determine how to fix these recurring issues.