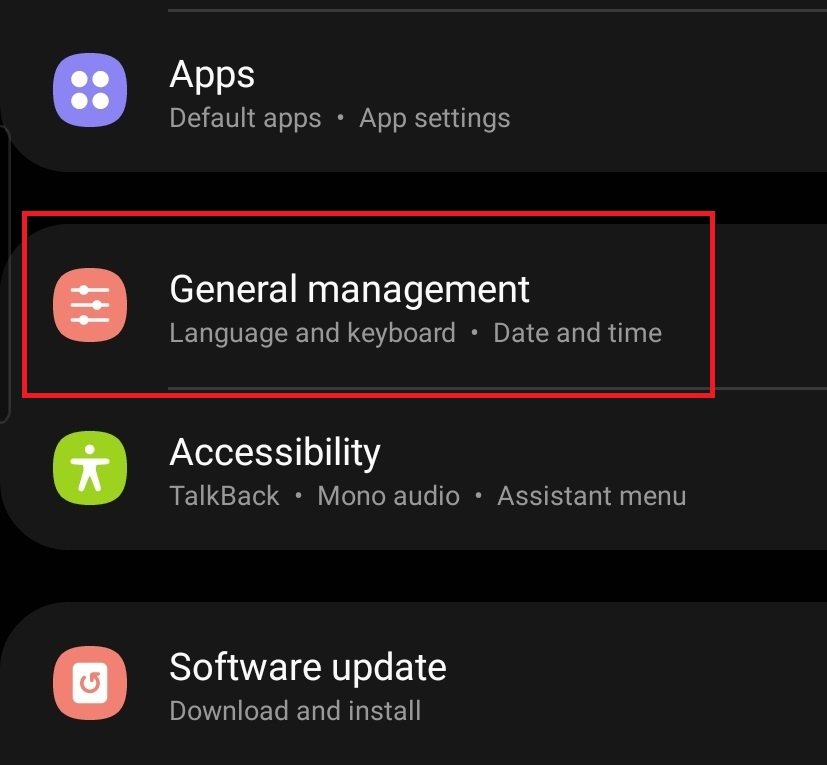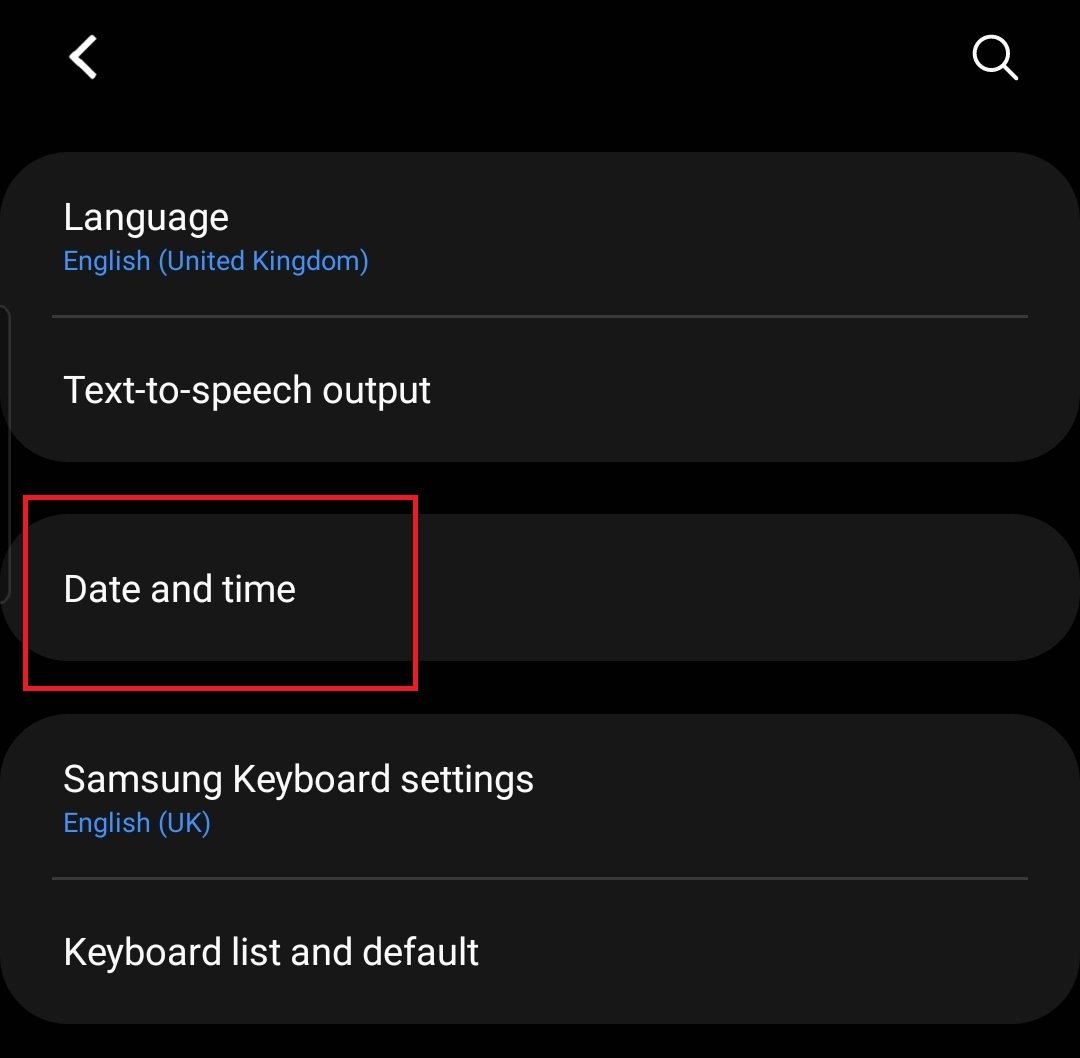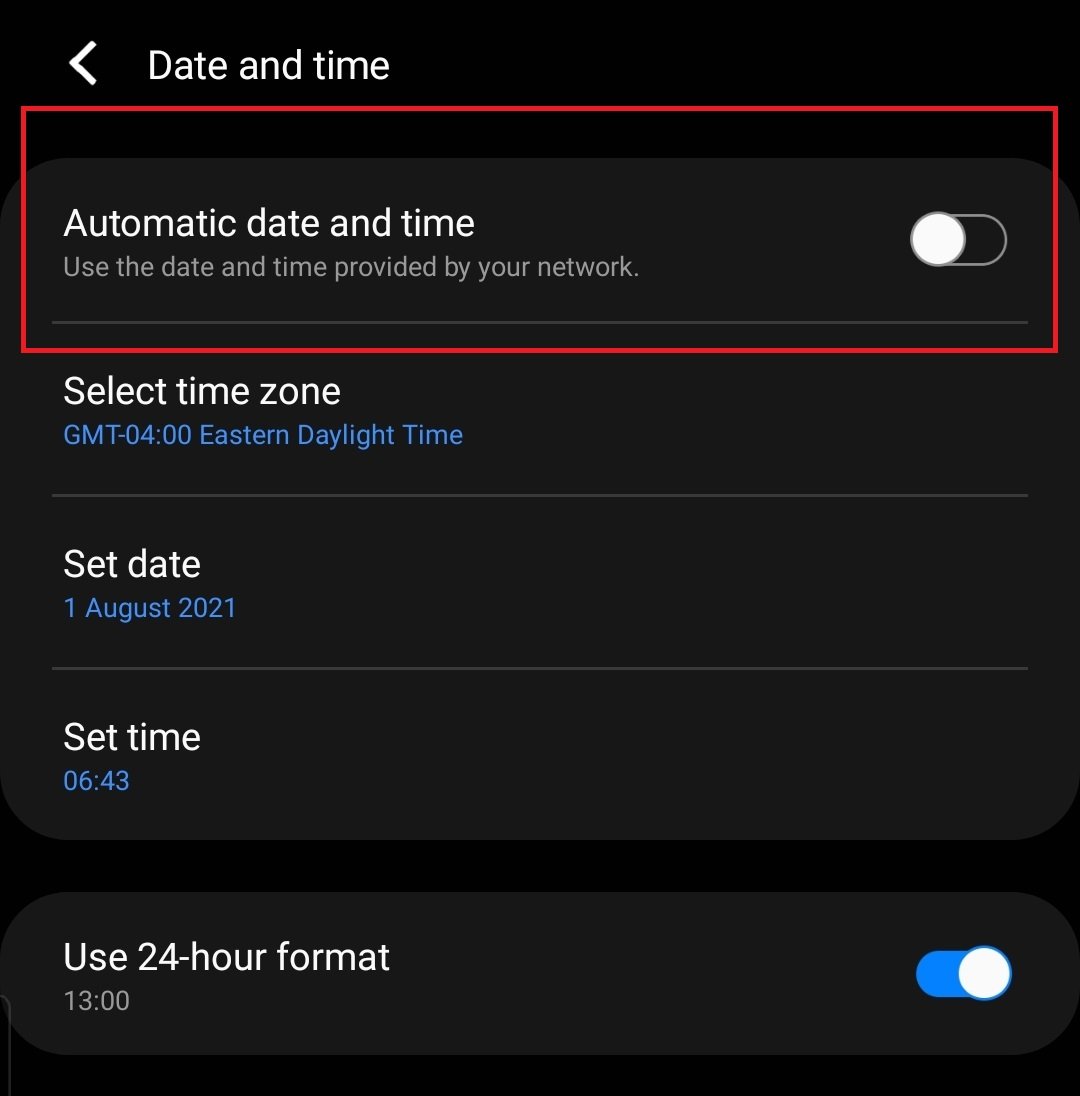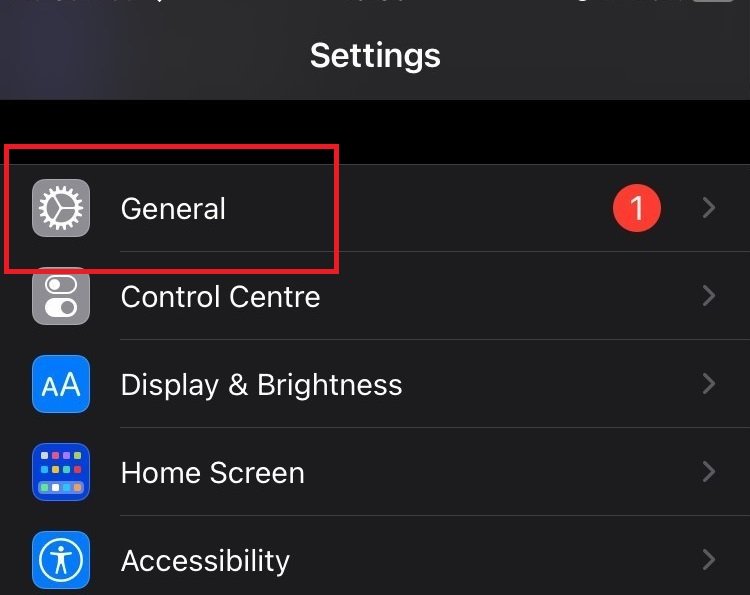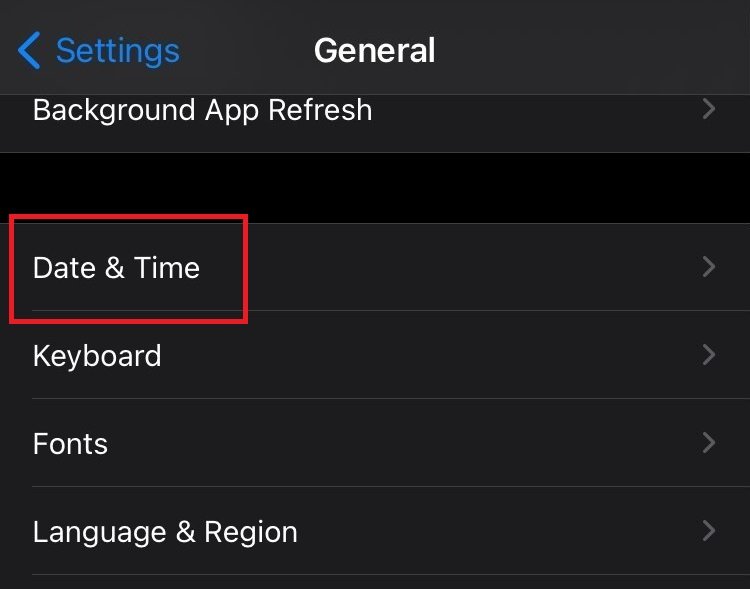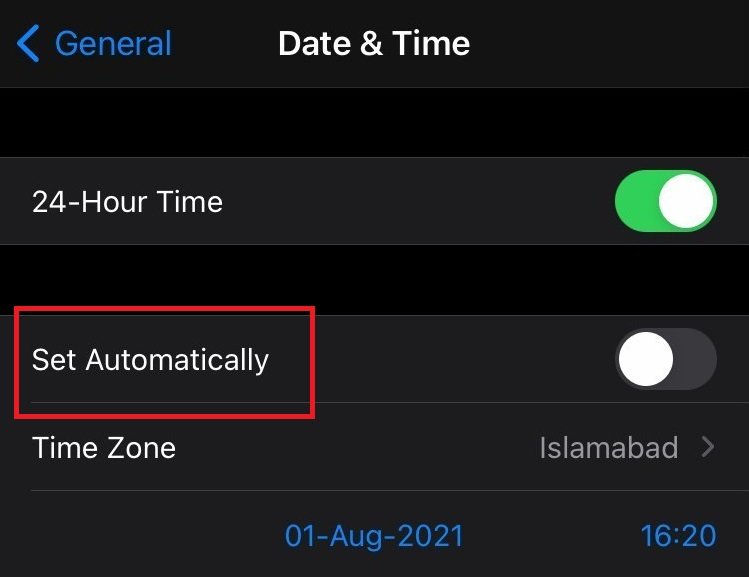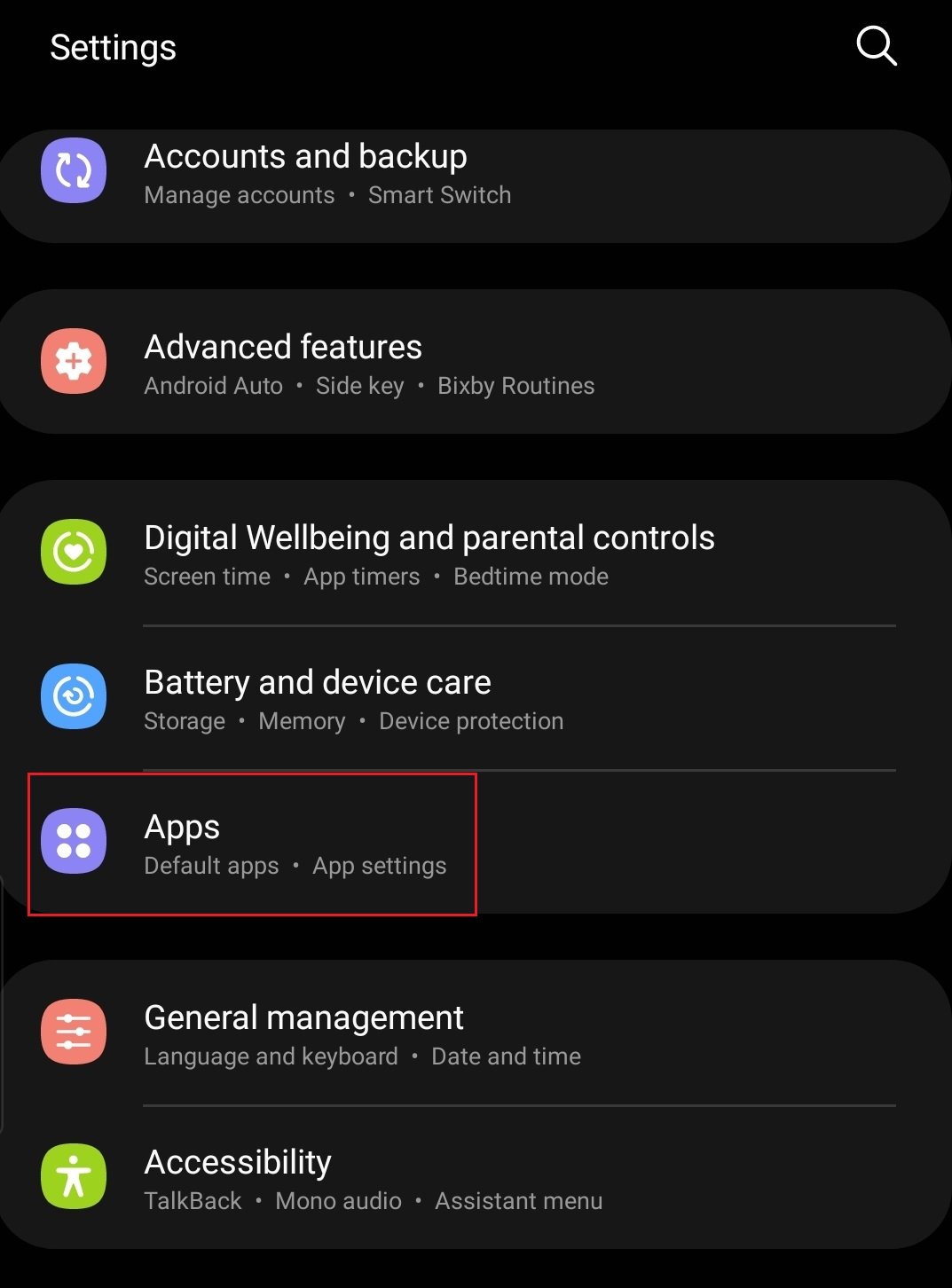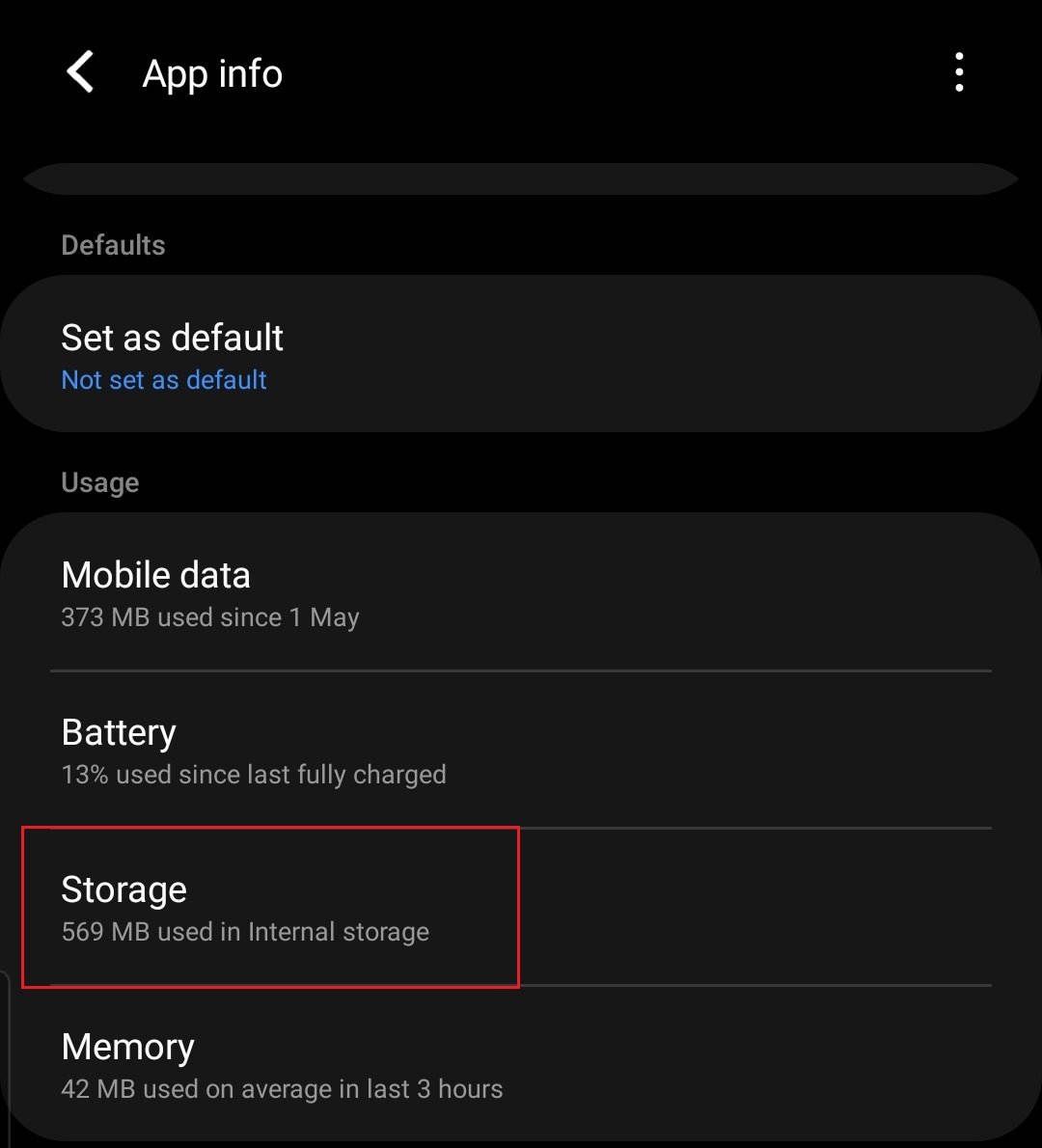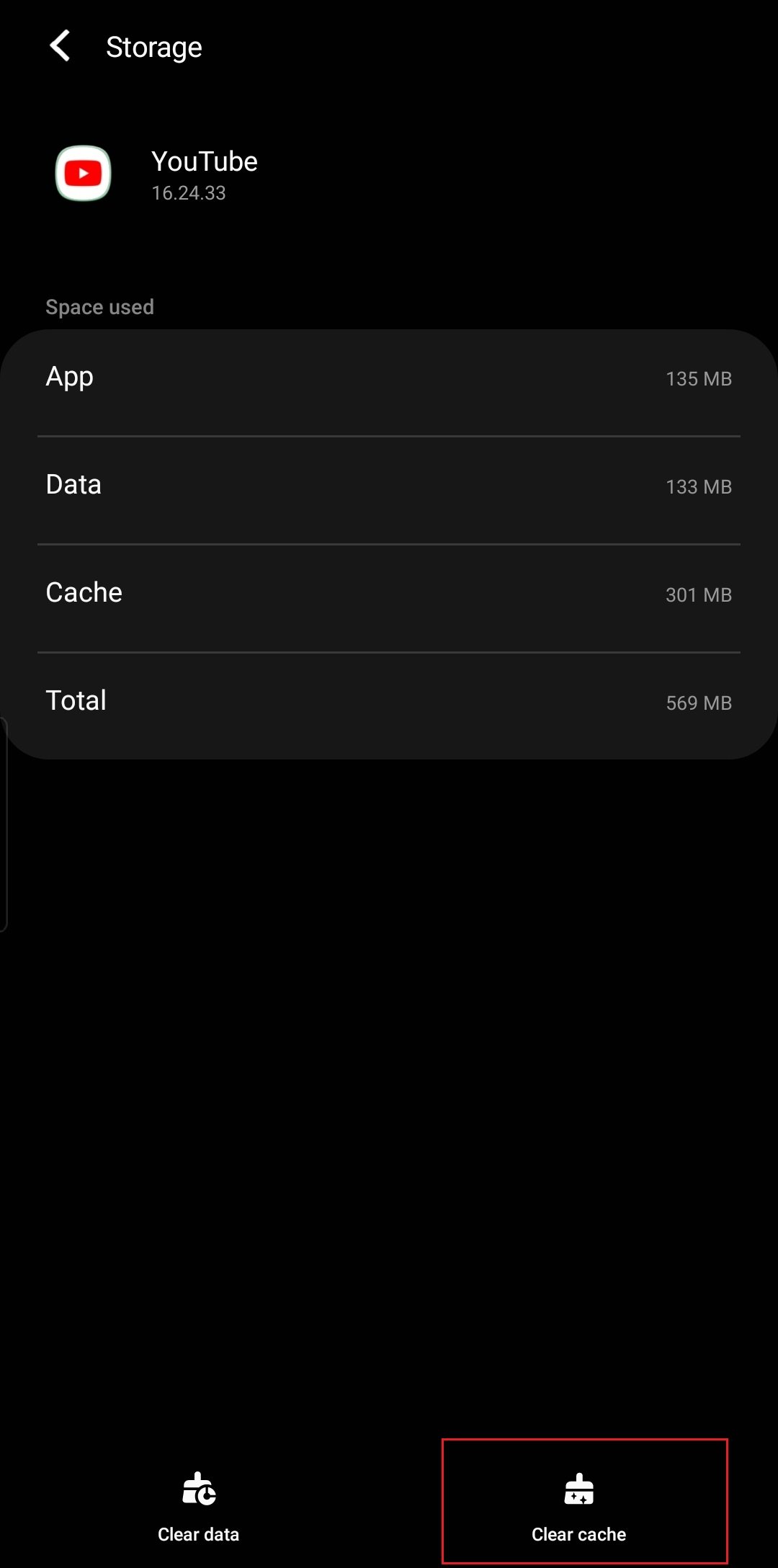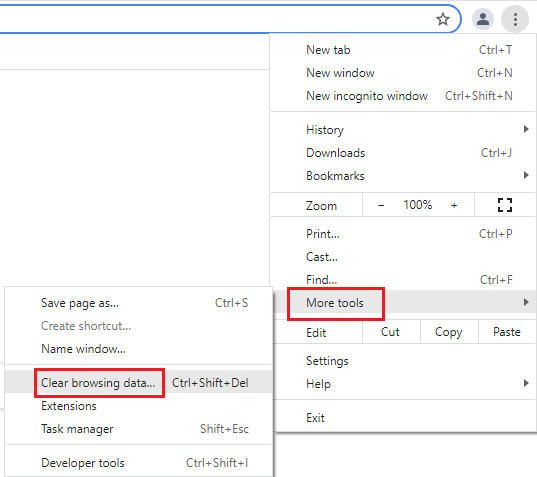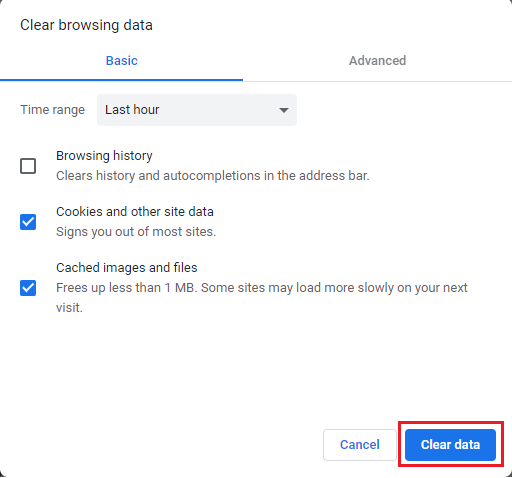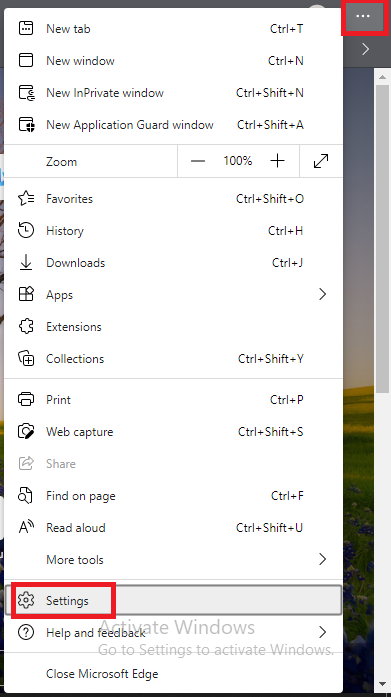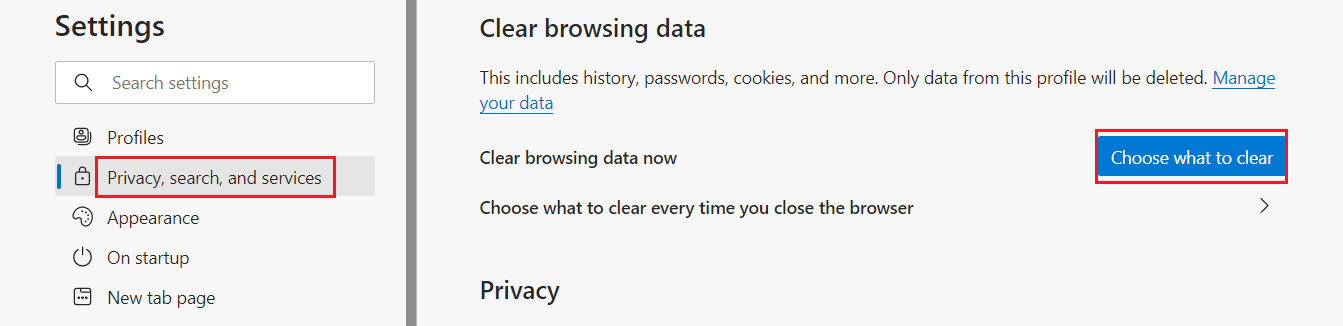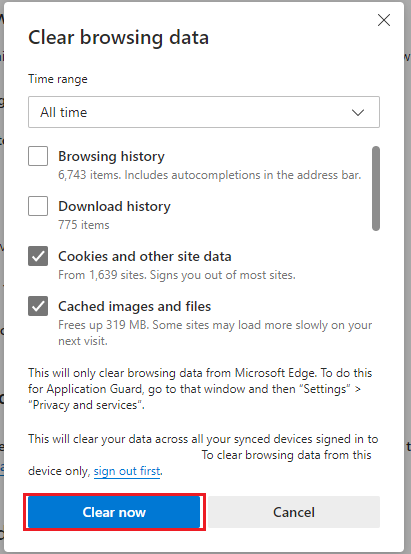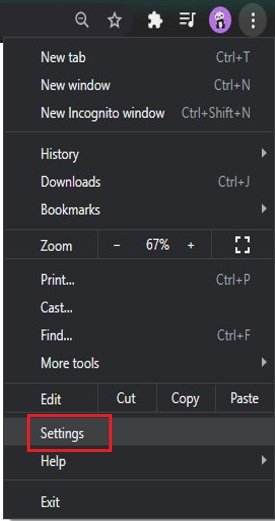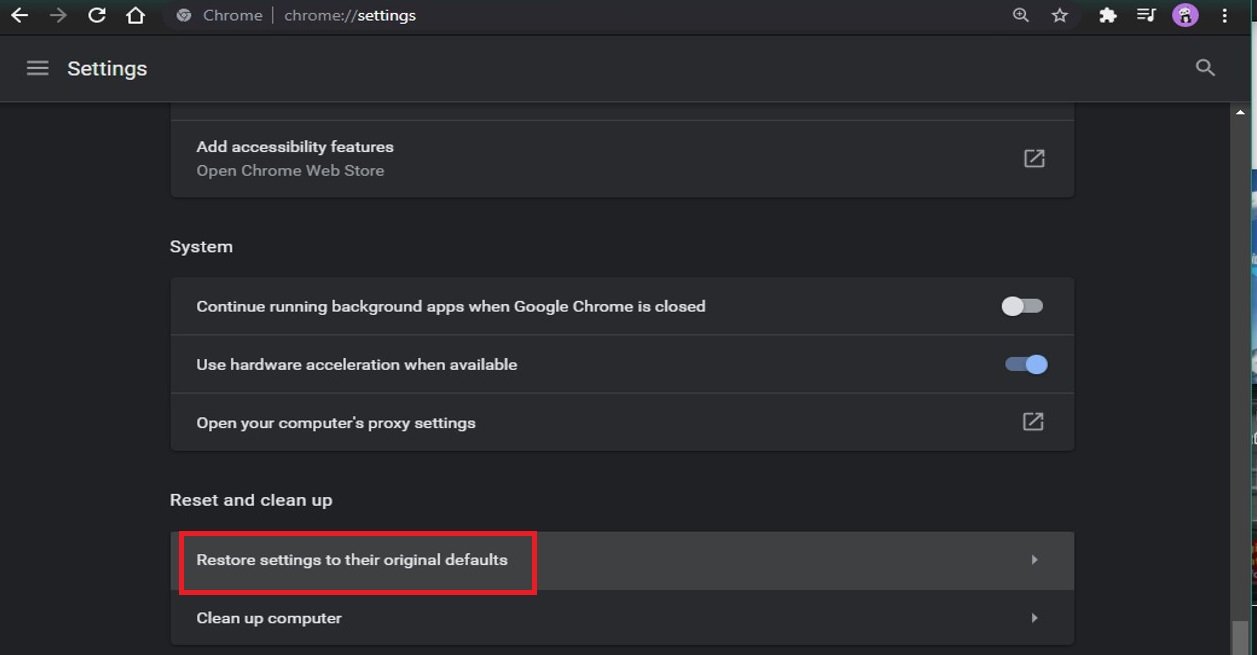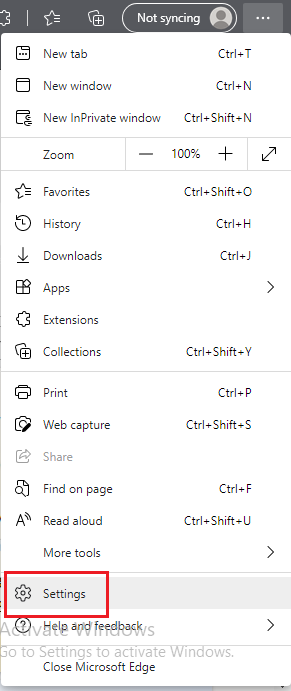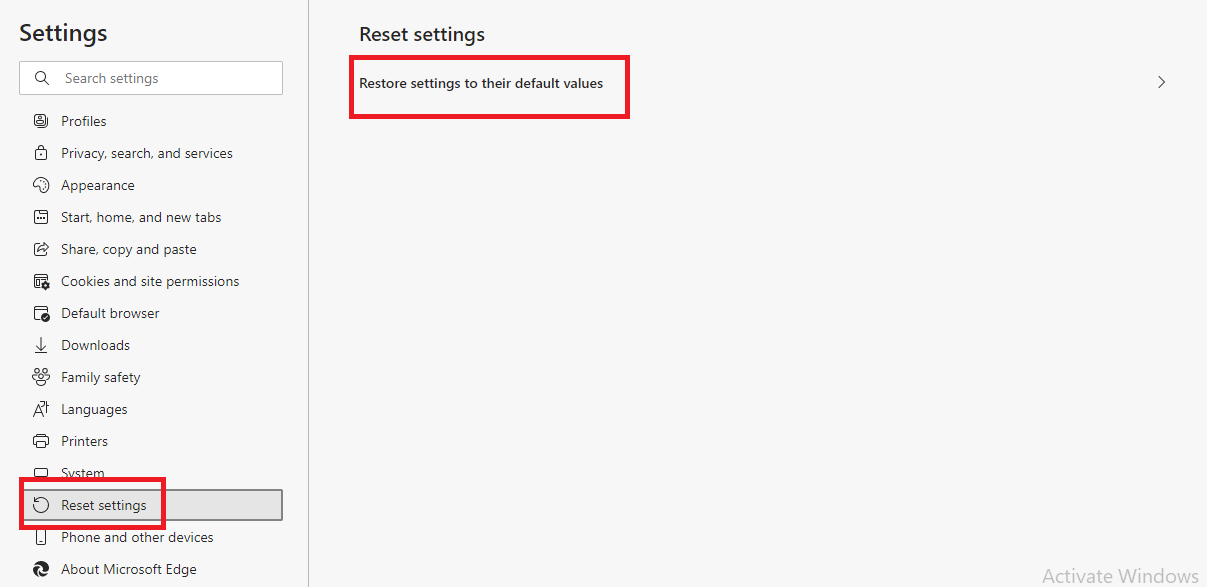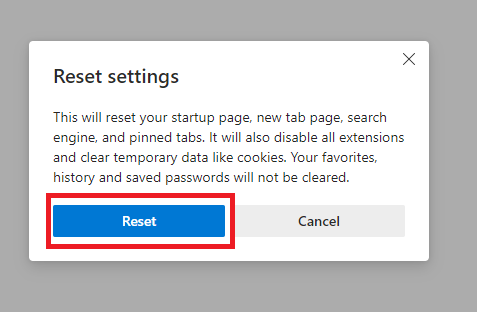Simple and Easy Ways to Fix YouTube Error 400 on Your Phone and PC
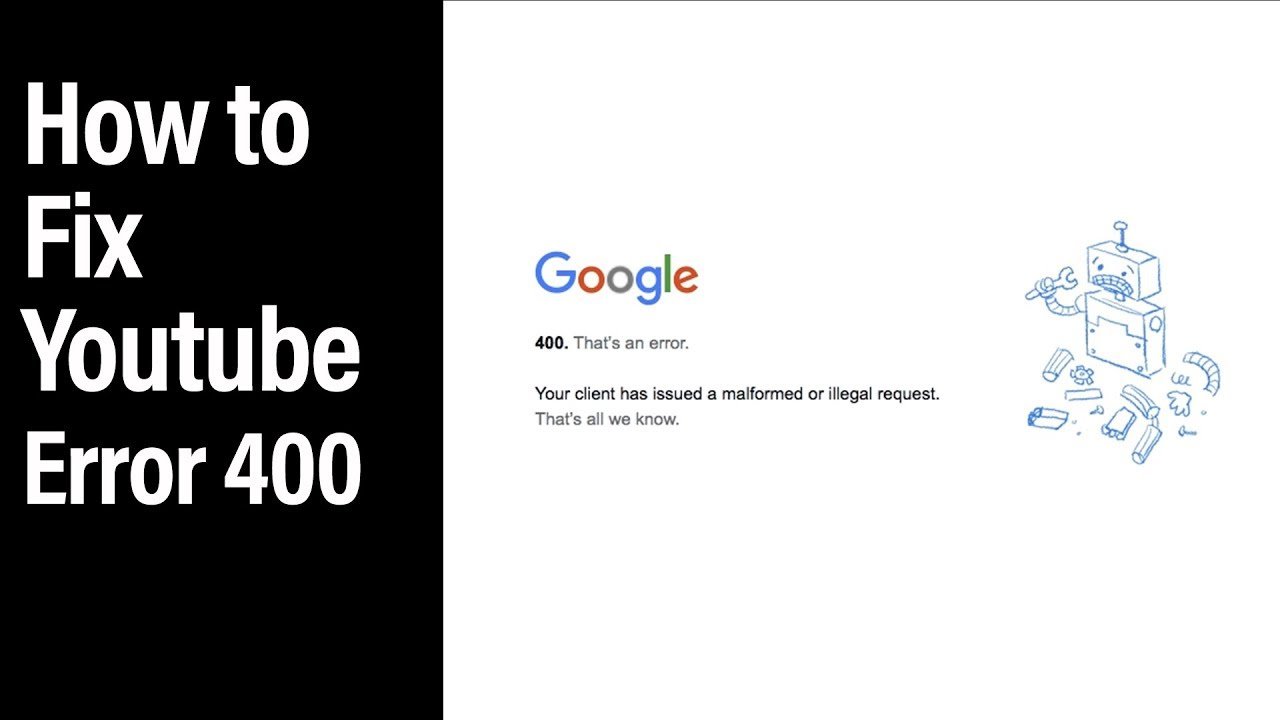 Image Source: Google
Image Source: Google
YouTube has been around for 16 years now and it is the biggest video-sharing platform, as well as the second-most popular search engine, with over 37 million channels and 500 hours of content uploaded every minute (as of 2019).
Over the course of 16 years, YouTube has grown bigger and has captured the attention of a wider audience. Unfortunately, as the number of users grows, more problems are bound to arise. Luckily, most of these problems have solutions.
These problems include error messages, each number representing a specific error. One of these common errors is the YouTube error 400 which is what we will be discussing in this article.
The YouTube error 400 states: “There was a problem with the server” or “There was a problem with the network.” If you’re on a browser, this could be in the form of Google error 400 which reads: “Your client has issued a malformed or illegal request.”
We will go through the process of how to fix this error on your mobile phone as well as on your browser.
Contents
How to Fix YouTube Error 400 on Phone
There may be different reasons for why you are receiving the YouTube error 400 on your phone, and therefore, there are different ways through which you can resolve this issue as well. Let’s go through each possibility one by one.
1. Check your Network Connection
The most common reason for this error is a poor internet connection. You can check your connection using an external tool such as speedtest.net. If there’s a problem with your connection, check your network settings, switch to a different network, or wait for your connection to become stable and try again.
2. Correct your Date and Time Settings
If you’ve ever changed your date or time manually, that could be a possible reason for the YouTube 400 error. In order to fix this, switch to your phone’s automatic date and time from the settings and try again.
Since we have two operating systems i.e. iOs and Android, we will go through the step-by-step processes of how to fix the date and time settings in both.
a. How to Change Date and Time on Android:
1. Go to “Settings” and then go to “General management“.
2. Tap on “Date and time“.
3. Make sure that “Automatic date and time” is on.
b. How to Change Date and Time on iOS:
1. Go to “Settings” and then go to “General“.
2. Tap on “Date and Time“.
3. Make sure that “Set Automatically” is on.
3. Clear Cache
“Cache” refers to those files that consist of data stored onto your phone in order to load up some applications faster. Clearing cache from time to time is important to rid your phone of this unnecessary saved data which may hinder the proper working of certain applications.
Again, we will go through both the processes of clearing cache on android and iOs.
a. How to Clear YouTube Cache on Android:
Follow these steps to delete the application cache on your android device.
1. Go to your phone’s settings.
2. Tap on “Apps“.
3. Scroll down until you find YouTube.
4. Tap on “Storage“.
5. In the bottom right of the screen, tap on “Clear cache“.
Once this is done, you may try using the application again and see if the YouTube error 400 has been resolved.
b. How to Clear YouTube Cache on iOS:
Unfortunately, there is no official way to remove or clear application cache on an iPhone. In order to remove the cache, you must reinstall the application.
If your system version is older than iOS 11.0, you can reinstall the app by following these steps.
1. Go to your phone’s settings.
2. Go to “General” and then to “Storage & iCloud Usage“.
3. Tap “Manage Storage” in the top section.
4. Scroll till you find YouTube. Then tap “Delete App“.
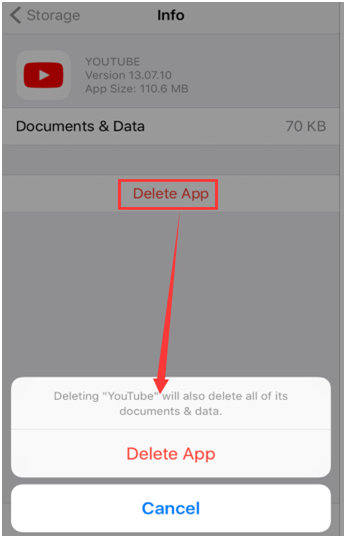
5. Go to the App Store to reinstall the app. The cache will be cleared on your phone.
If your system version is newer than iOS 11.0, you can reinstall the app by following these steps.
1. Go to your phone’s settings.
2. Go to “General” and then to “iPhone Storage“.
3. Scroll till you find YouTube. Then tap “Delete App“. (Note: Do not tap Offload app as it will not delete cache).
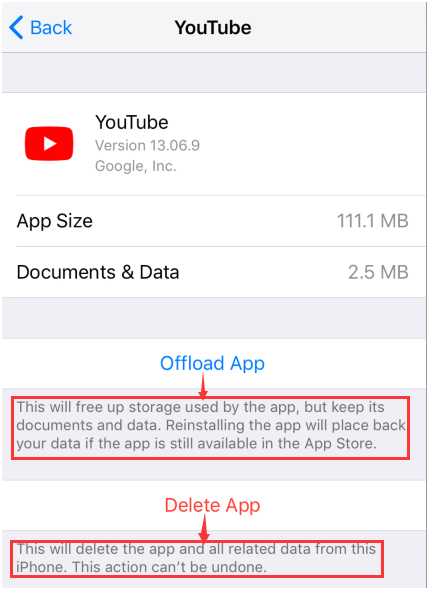
4. Go to the App Store to reinstall the app. The newly installed YouTube application will have a clear cache with the YouTube error 400 hopefully resolved.
You can also delete cache using third-party apps. However, you must be careful when allowing such applications to access your data as it can risk the security of your phone.
4. Clear Data
If clearing cache doesn’t work, try clearing data. You can do that by following the same steps as mentioned above for android but instead of tapping on “Cache”, tap on “Data” and then “Clear data”. This works for the android operating system only. On iOS, the only way to clear data is to reinstall the app itself.
Keep in mind that clearing data will log you out of your accounts, delete your downloads and bring your app to a freshly installed state.
5. Reinstall the Application
If none of these methods work for you, there’s always the option to reinstall your YouTube application. Simply uninstall and reinstall from Google Play Store or the App Store.
6. Replace the URL with Video ID
If YouTube is still showing the YouTube error 400 message, try replacing the video link with the video ID. To determine the video ID, check the link to your YouTube video. The characters proceeding “v=” form your video ID. You can use it in the YouTube search bar to search for your video.
For example, in the link https://www.youtube.com/watch?v=BbbXg8U_UD8, the video ID would be BbbXg8U_UD8.
How to Fix YouTube Error 400 on Browser
Some of us like to enjoy our YouTube videos on a larger screen. Therefore, it is best to understand how to resolve the YouTube error 400 on a browser as well.
Again, there are different reasons by means of which the YouTube error 400 occurs. Let’s go through each possibility and remedial action to be taken in each case.
1. Clear Cache and Cookies
The term “Cache” has already been described above but when we are working on a browser, a better explanation would be temporary files that help your websites load up faster. “Cookies”, on the other hand, refers to information saved by a website to recognize you when you visit it.
Clearing cache and cookies will not affect your saved data or delete anything you need however, if your browser is flooded with these files, it may create problems so it is recommended to clean them regularly.
There exist many different web browsers (Google Chrome, Firefox, Internet Explorer, Microsoft Edge, etc.) out of which we have selected two i.e. Google Chrome (which happens to be the most popular) and Microsoft Edge, to illustrate the process of clearing cache and cookies.
a. How to Clear YouTube Cache & Cookies on Google Chrome:
To clear cache and cookies on Google Chrome, you may follow these steps.
1. Open the Google Chrome browser on your PC.
2. Click on the menu button (three dots) at the top-right corner of the window.
3. Go to “More tools” and select “Clear browsing data“.
4. This will open up a new screen, Here, under the “Basic” tab, you may specify the time range. To delete everything from start to end, select “All time“.
5. Make sure you tick the “Cookies and other site data” and “Cached images and files” boxes. You can also choose to delete your browsing history, however, this will not have any direct effect on the YouTube error 400.
6. Lastly, click “Clear data“. This will remove all cache and cookies.
b. How to Clear YouTube Cache & Cookies on Microsoft Edge:
Here is the step-by-step guide to clear cache and cookies on Microsoft Edge.
1. Open the Microsoft Edge browser on your PC.
2. Click on the menu button (three dots) on the top-right corner of the window. Then click on “Settings“.
3. From the new screen, go to “Privacy, search and services“.
4. Scroll down and click on the “Choose what to clear” button under the “Clear browsing data” portion.
5. First, specify the time range. Again, in order to delete everything from the very beginning, select “All time“.
6. Tick the boxes that read “Cookies and other site data” and “Cached images and files“. You can also choose to delete your browsing history and download history if you want. However, this is not mandatory for fixing the YouTube error 400.
To learn how to clear cache and cookies on other browsers, you can check out our detailed article here.
2. Clear Browsing Data
If clearing cache and cookies doesn’t work, try clearing your browser data. The difference is that clearing cache and cookies will only get rid of the temporary files that you don’t need, whereas deleting your browsing data will get rid of your browsing history, download history, saved passwords, etc.
To delete all your browsing data, follow the same steps as mentioned above but make sure to tick the box that says “browsing history” for Google Chrome and “browsing history” and “download history” for Microsoft Edge.
3. Switch to Incognito Mode
You can switch to incognito mode to find out whether the problem lies within your extensions or browser settings. You can find incognito mode by clicking on the three dots on the top right corner of your browser’s window (It’s called InPrivate Window on Microsoft Edge).
If the YouTube error 400 message doesn’t show up in incognito mode, you can assume the problem is caused by an extension or because of a certain browser setting. Try disabling all your extensions and resetting your browser to default settings, then open YouTube again in normal mode.
If the error message shows up in incognito mode as well, you may try out the other solutions in this list.
4. Reset Browser Settings
The resetting of browsing settings will be different for whatever search engine you are using. Here, once again, we will discuss Google Chrome and Microsoft Edge.
a. How to Reset Browser Settings on Google Chrome:
You can follow these steps to reset browser settings on Google Chrome.
1. Go to the menu by clicking on the three dots in the top right corner.
2. Click on “Settings“. Then click on “Advanced settings“.
3. Clicking on “Advanced Settings” will open up a new screen. Here, under “Reset and cleanup” click on “Restore settings to their original defaults“.
4. Now click on “Reset settings“.
b. How to Reset Browser Settings on Microsoft Edge:
Resetting browser settings on Microsoft Edge is also fairly easy. Here is the simple step-by-step method to do so.
1. Got to the menu by clicking on the three dots on the top right corner.
2. Click on “Settings“.
3. Click on the “Reset settings” tab on the left. Then Click “Restore settings to their default values“.
4. Click “Reset settings” to perform the intended function.
5. Switch or Reinstall Browser
If none of the above-mentioned solutions work and the problem persists, try using a different browser or reinstalling your current extension. You can also check if your browser needs to be updated here.
6. Check your Network Connection
Similar to the solution provided for your phone, you can check your network connection using the speed testing tool and retry after you gain a stable connection.
7. Log Out and Log Back In
This may seem like a very simple solution, but it’s worth a shot. Log out of your account, re launch your browser and log back in. Sometimes following these simple steps does the trick.
8. Check for Errors in the URL
It could be possible that there’s an error in the URL if you typed it in the address bar yourself or took it from a different source. Check for errors in the video link or search for the video in the YouTube search bar using its title.
9. Replace the URL with Video ID
A method that users have claimed to work almost every time is replacing the direct link of the video with the video ID. Instead of using the entire URL to search up a YouTube video, you can copy the video ID (which, like mentioned previously is the accumulation of characters appearing after “v=”) and paste it in the YouTube search box to rid yourself of the YouTube error 400.