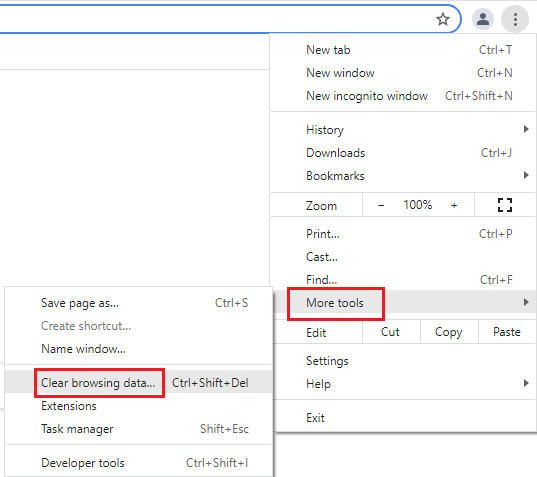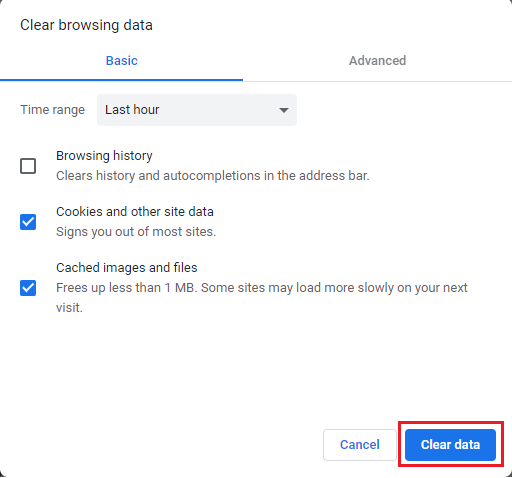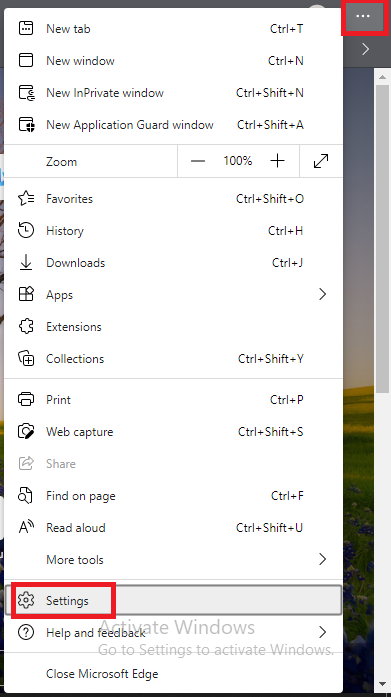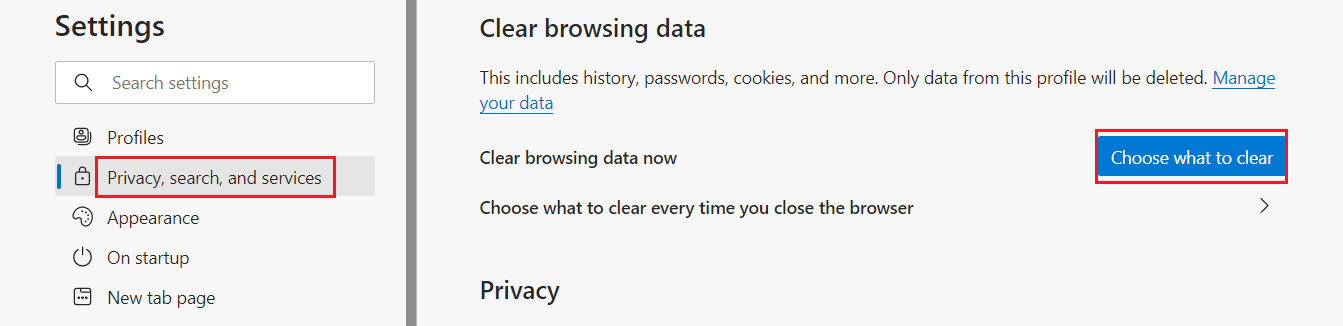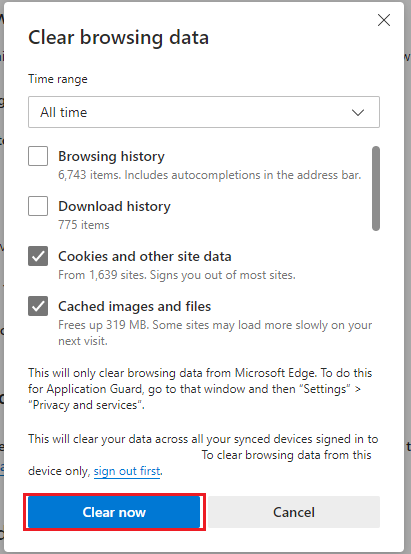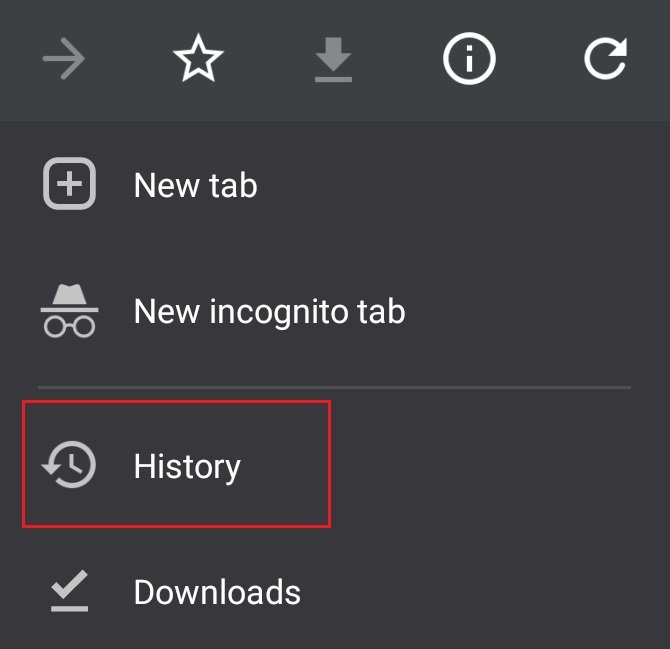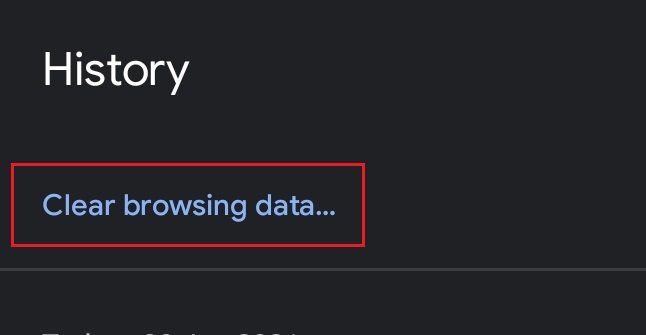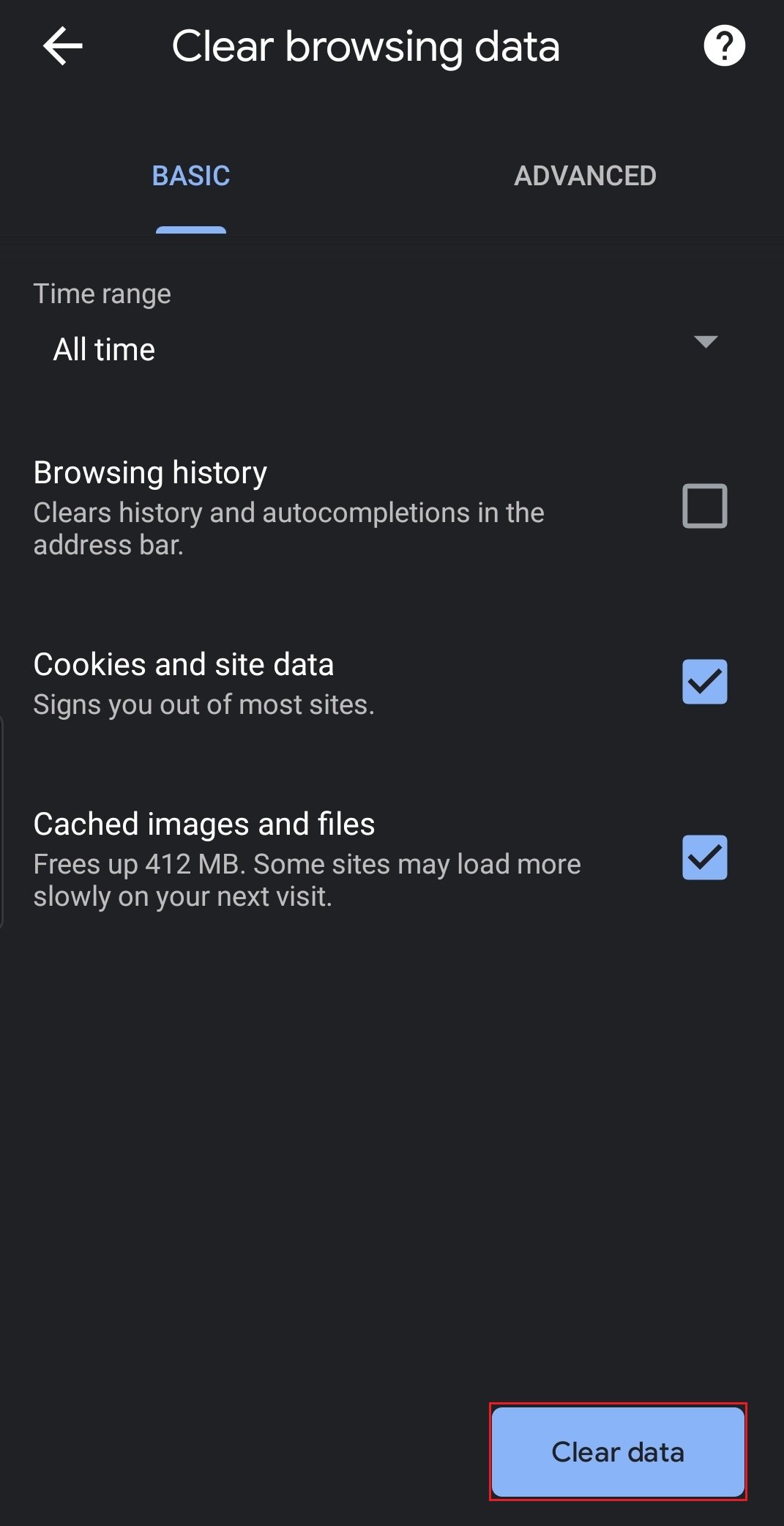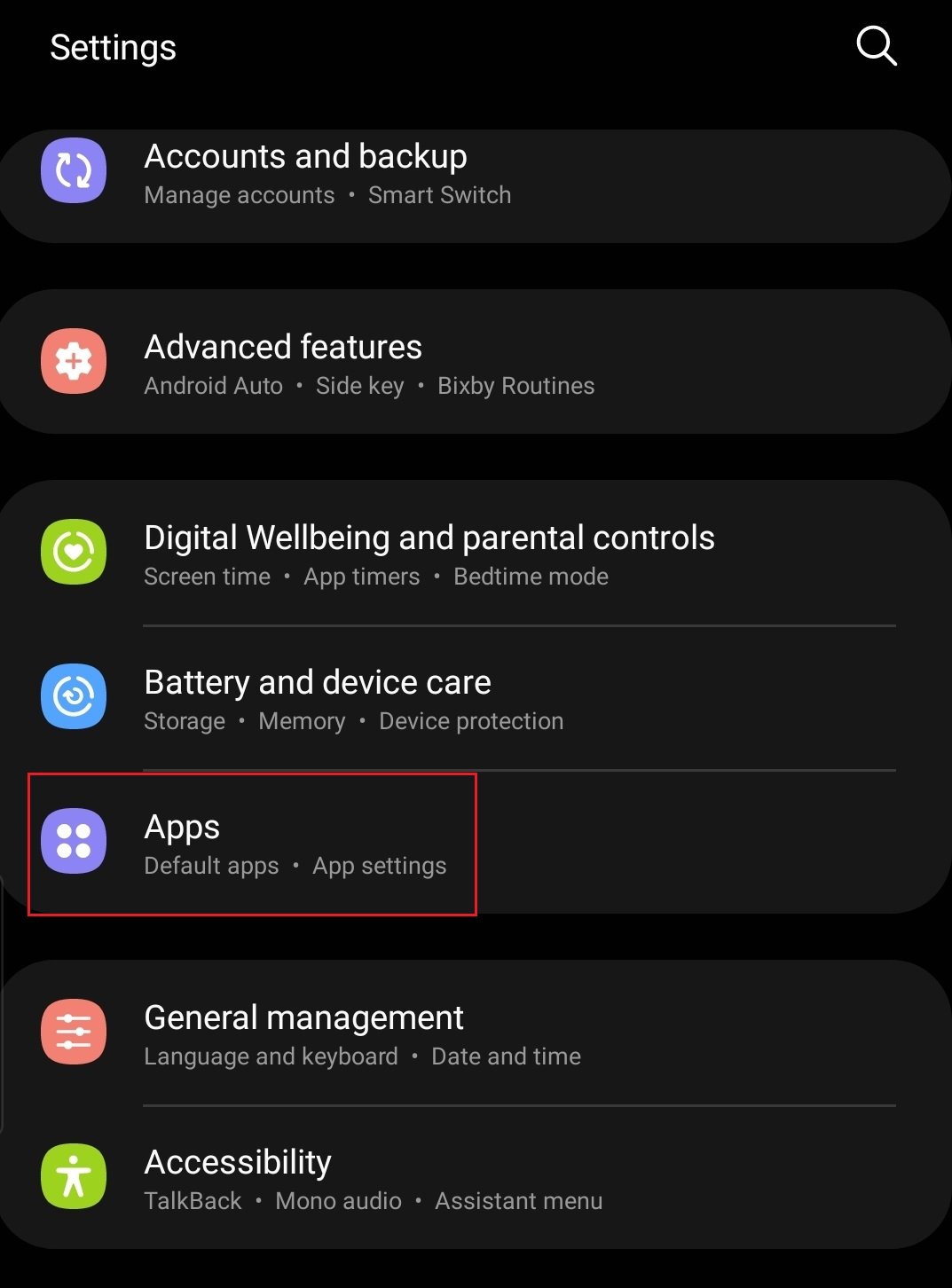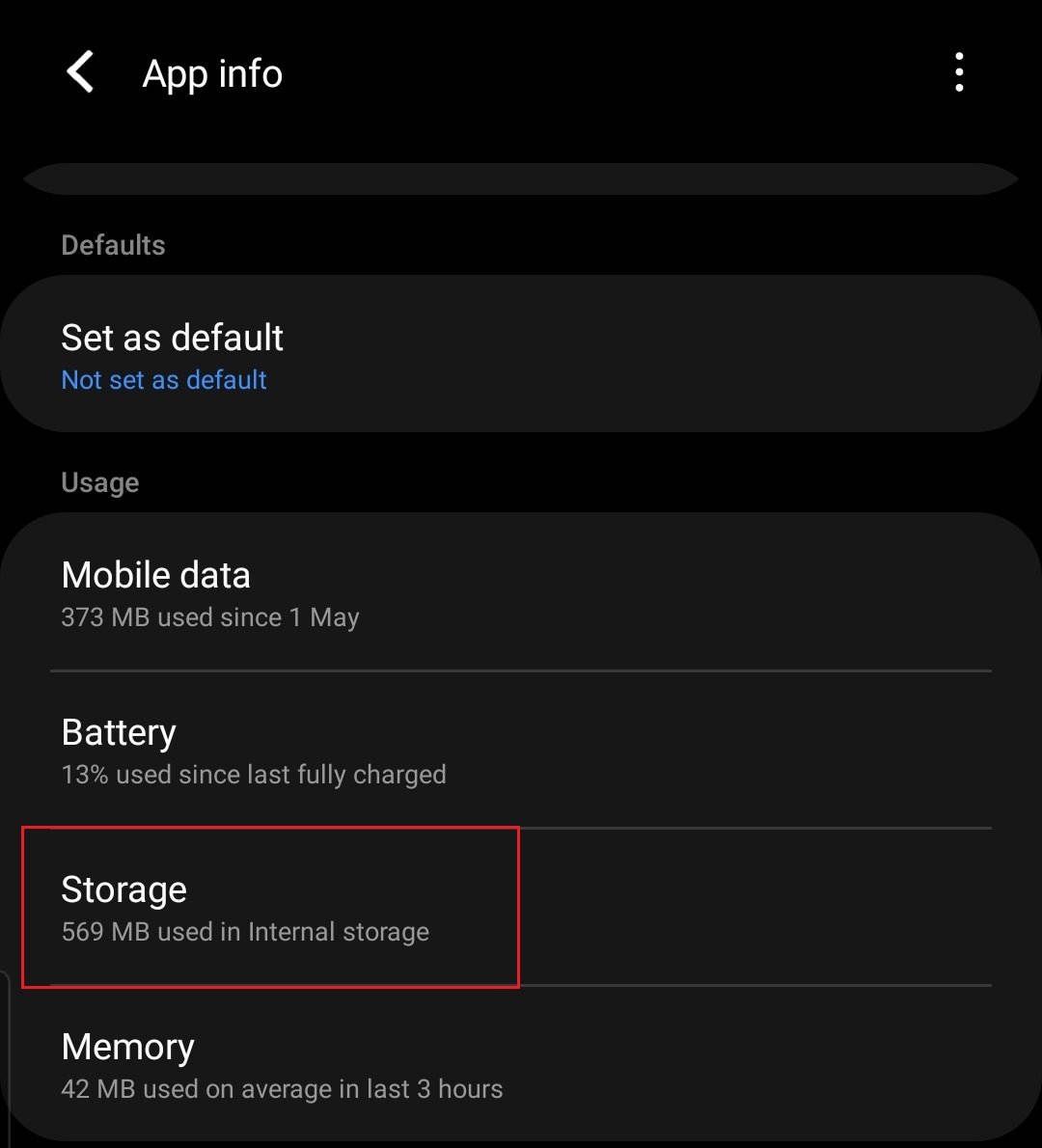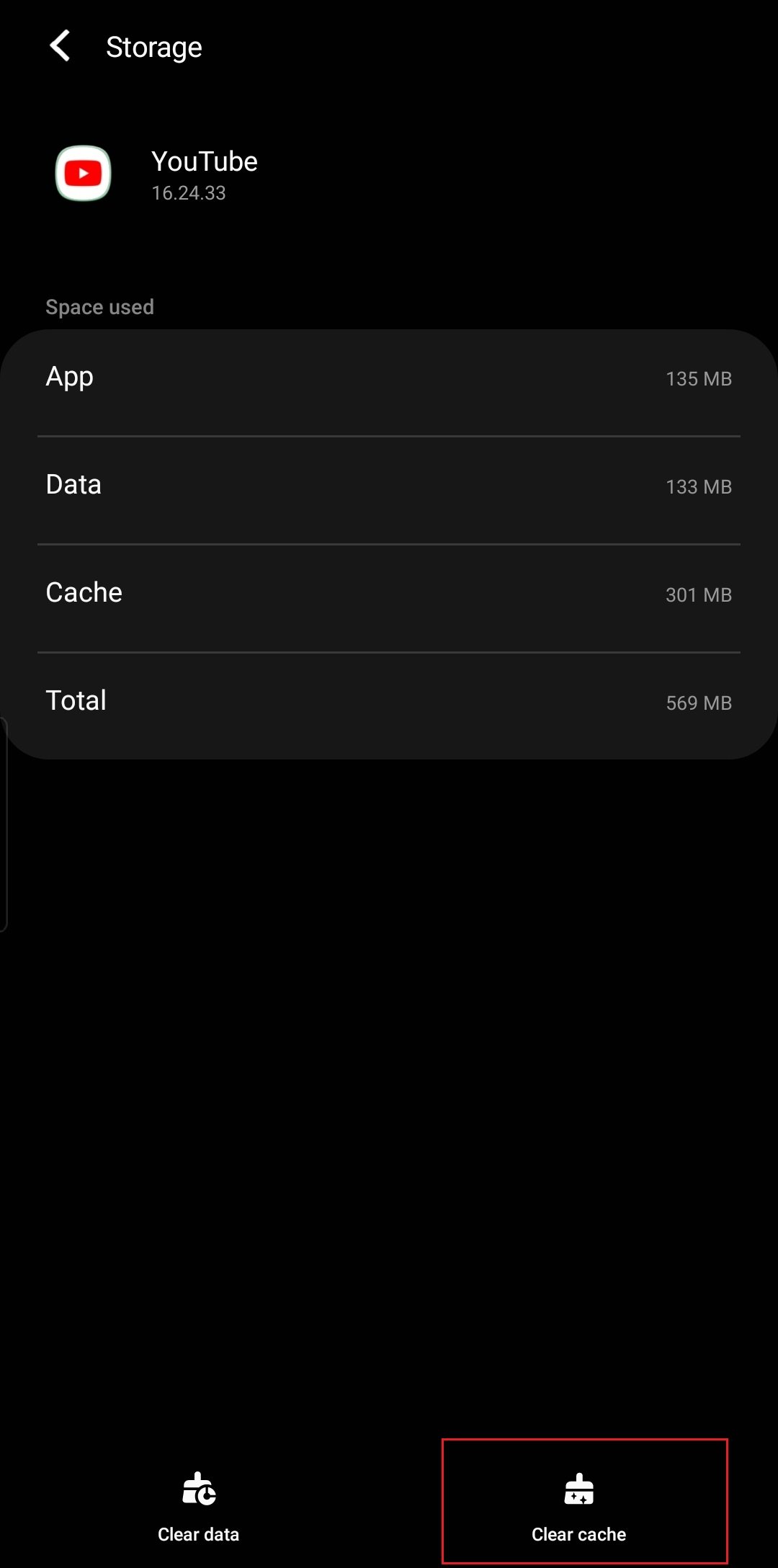How to Clear Youtube Cache and Cookies on Phone and PC? – Complete Guide
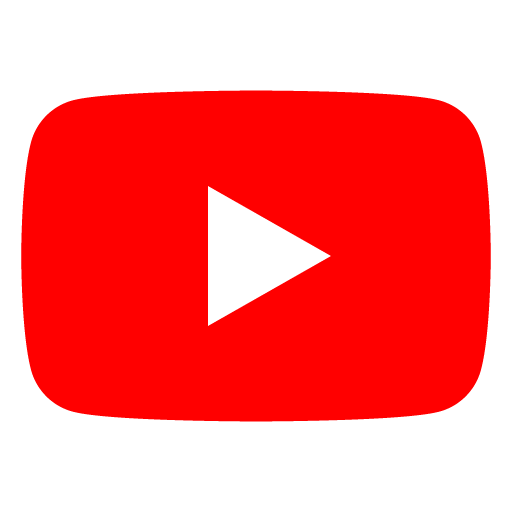 Image Source: Google
Image Source: Google
If you watch videos on YouTube often, you might notice that with time, your device slowly starts to run out of storage space. This is because when you’re surfing the internet, your browser or the applications you use track your history and save some of the information such as logos, images, and texts. These temporary internet files are called cache.
This helps the website or application to load up quicker and improve its performance even when faced with a poor internet connection. Unfortunately, all this cache takes up a considerable amount of storage space and, ironically, may end up hindering your device’s performance. Thus, it is important to know how to clear YouTube cache from time to time.
Similarly, many websites also save cookies to track your browsing history. Although this is meant to improve your internet browsing experience, at times, it also poses a threat to your privacy and security. Thus, causing hindrance to your easy internet surfing.
This problem can be fixed simply by clearing old cache files and cookies from time to time. Clearing cache doesn’t delete any of your data but the loading speed will become slower. In hindsight, this is actually a desirable state our application should be in.
Here is a step-by-step guide on how to clear YouTube cache and cookies on your PC, phone, and the YouTube application, itself.
Contents
How to Clear YouTube Cache & Cookies on PC
Since we can access the YouTube application on both PC and mobile phone, there are different ways to go about the clearing of YouTube cache and cookies.
Let’s take a look at all these methods.
1. How to Clear YouTube Cache & Cookies on Google Chrome
Here are the steps you need to follow:
- Open the Google Chrome browser on your PC.
- Click on the menu button (three dots) at the top-right corner of the window.
- Go to More Tools and select Clear browsing data.
- Under the Basic tab, specify the time range. To delete everything, select All time.
- Tick the boxes next to Cookies and other site data and Cached images and files. You can also choose to delete your browsing history, however, this step is not needed for simply removing cache and cookies.
- Click Clear data. This will perform the intended function.
2. How to Clear YouTube Cache & Cookies on Microsoft Edge
Here are the steps you need to follow:
- Open the Microsoft Edge browser on your PC.
- Click on the menu button (three dots) on the top-right corner of the window. Then click on Settings.
- Go to Privacy, search and services.
- Scroll down and click on the Choose what to clear button under the Clear browsing data heading.
- First, specify the time range. To delete everything, select All time.
- Tick the boxes next to Cookies and other site data and Cached images and files. You can also choose to delete your browsing history and download history, however, as mentioned before, this is not necessary for clearing YouTube cache and cookies.
3. How to Clear YouTube Cache on Mozilla Firefox
To manually delete cache on Mozilla Firefox:
- Open the Mozilla Firefox browser on your PC.
- Click on the menu button (three vertical bars) in the top-right corner of the window to open the menu.
- Click on Preferences and go to Privacy & Security.
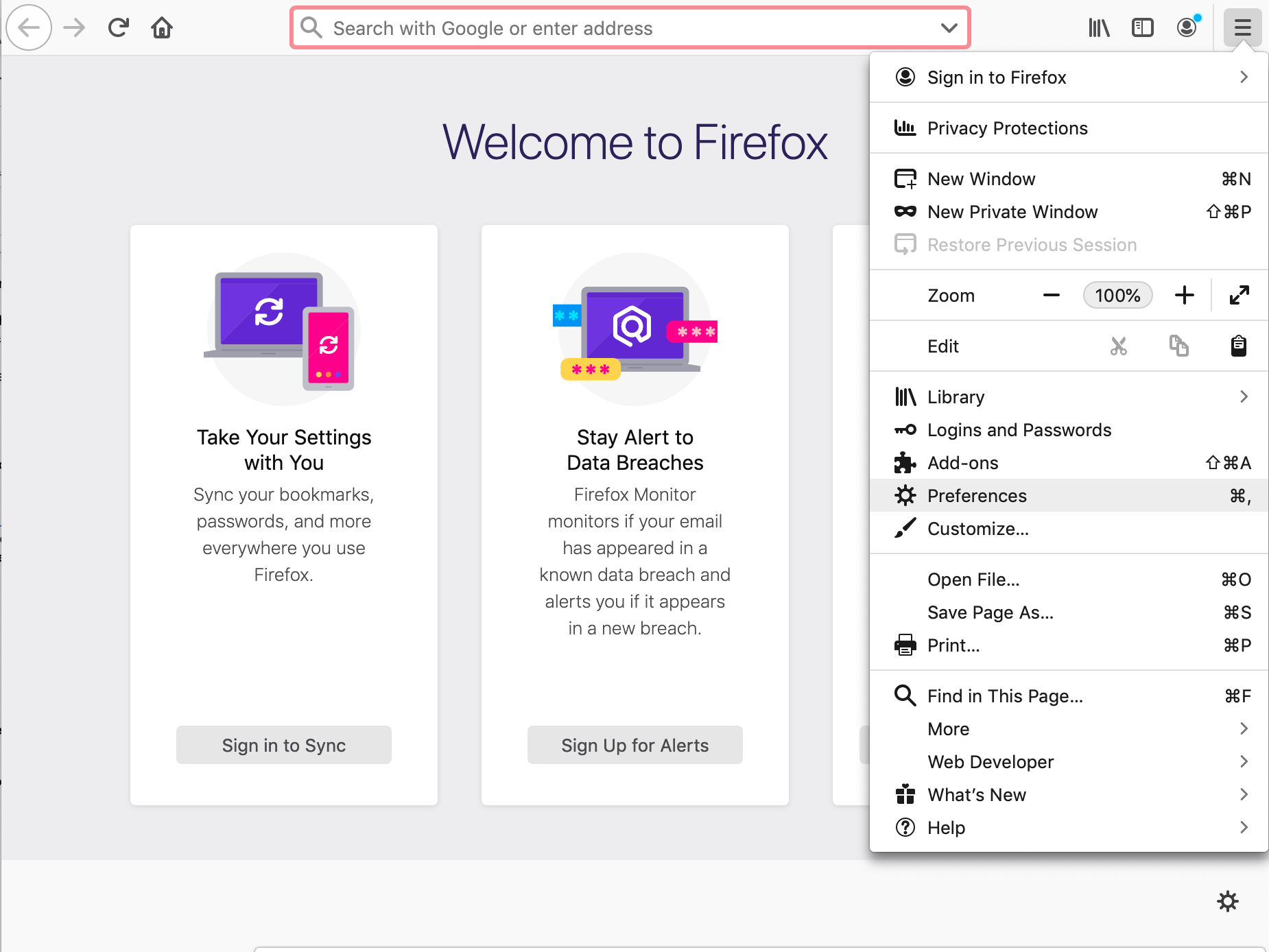
- Click on Clear Data under the Cookies and Site Data section.
- You can choose whether to check or uncheck the box next to Cookies and Site data. This is because this option will remove your other website data as well, including the log-in information. Once done, click Clear.
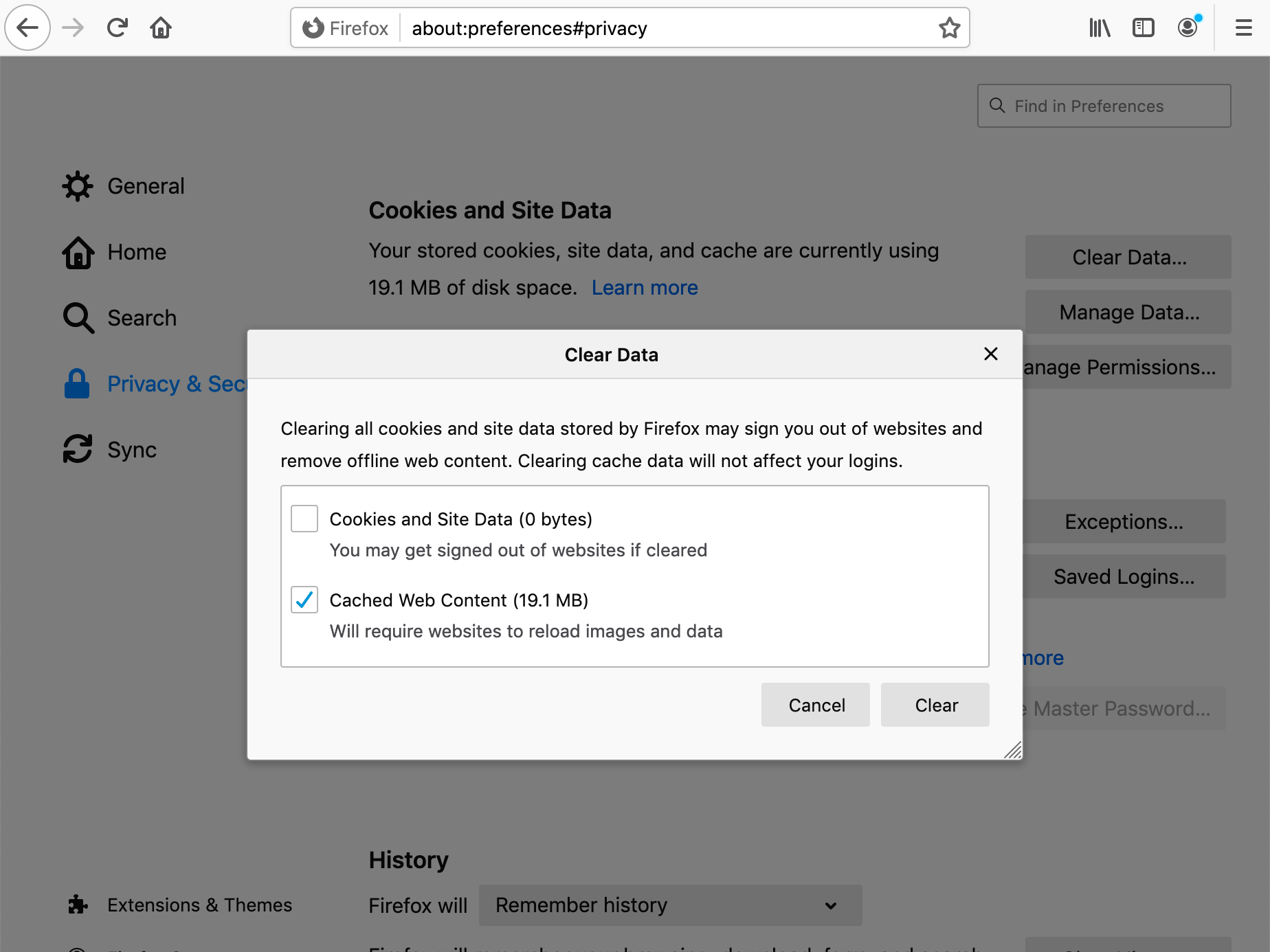
- If you wish to remove only the cache (and cookies) from the YouTube website and preserve the cache from other websites, click on Manage Data below Clear Data.
- Select the YouTube site and click Remove selected.
- Then click Save changes.
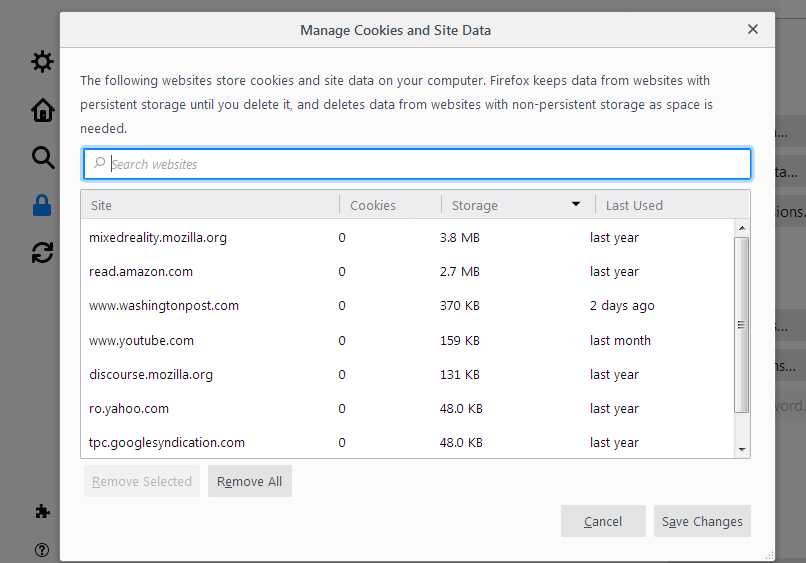
You can also choose whether or not to allow Firefox to delete cache automatically and save you the added hassle. To automatically delete cache:
- Open the Mozilla Firefox browser on your PC.
- Click on the menu button (three vertical bars) in the top-right corner of the window to open the menu.
- Click on Preferences and go to Privacy & Security.
- Go to the History section.
- A drop-down menu will appear next to Firefox will. From the menu, select Use custom settings for history.
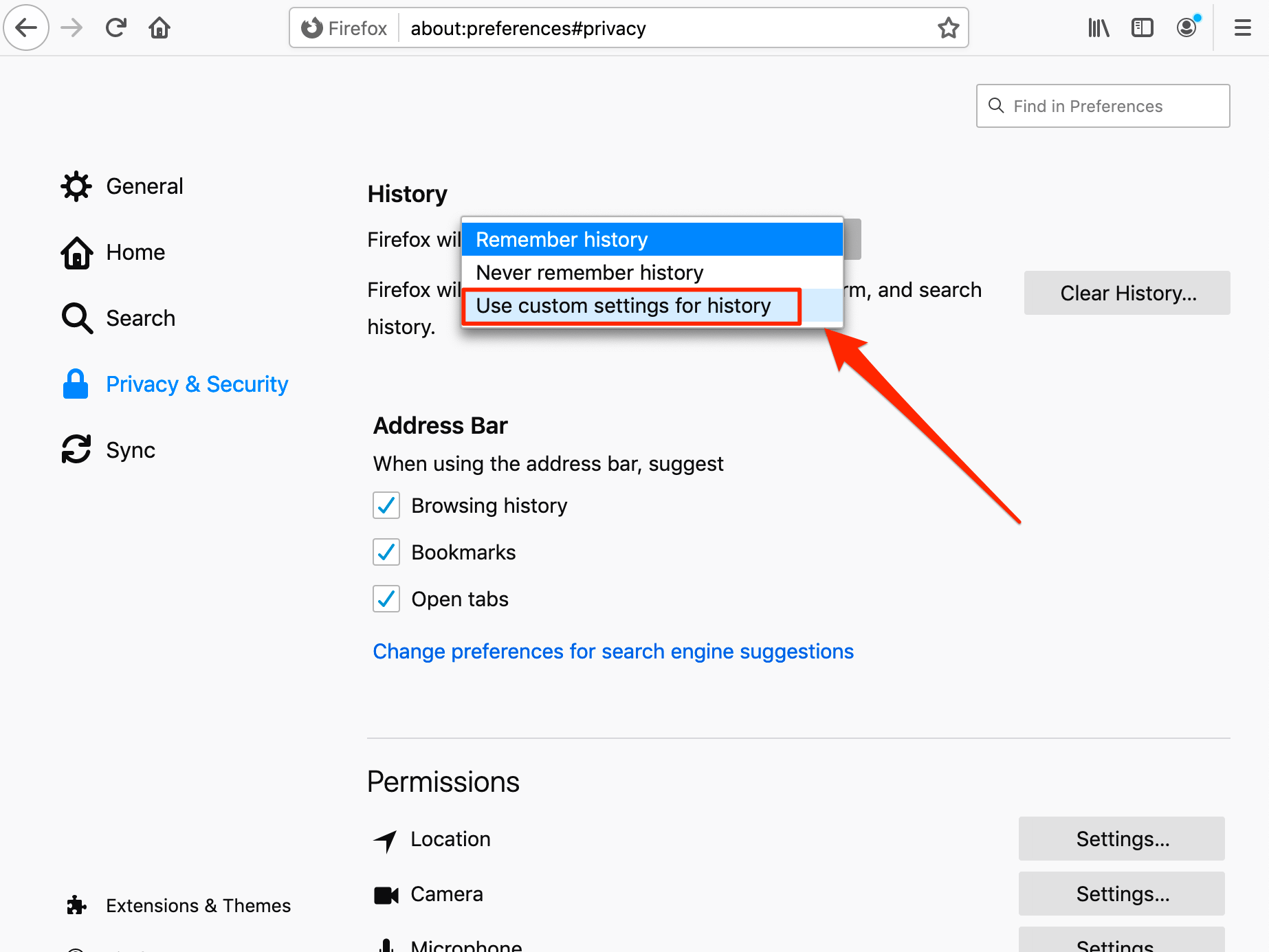
- Tick the box next to Clear history when Firefox closes.
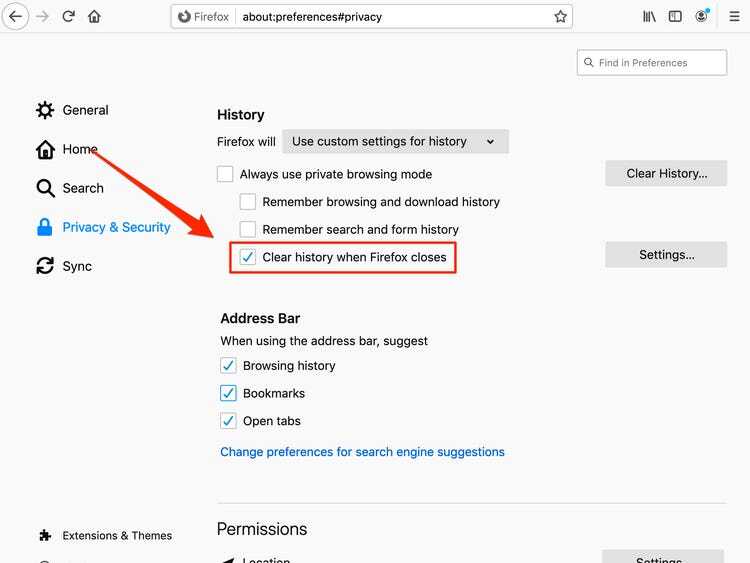
- Click on the Settings button. This will open the Settings for Clearing History window.
- In the Settings for Clearing History window, tick the box next to Cache. You can also choose to check the Cookies box.
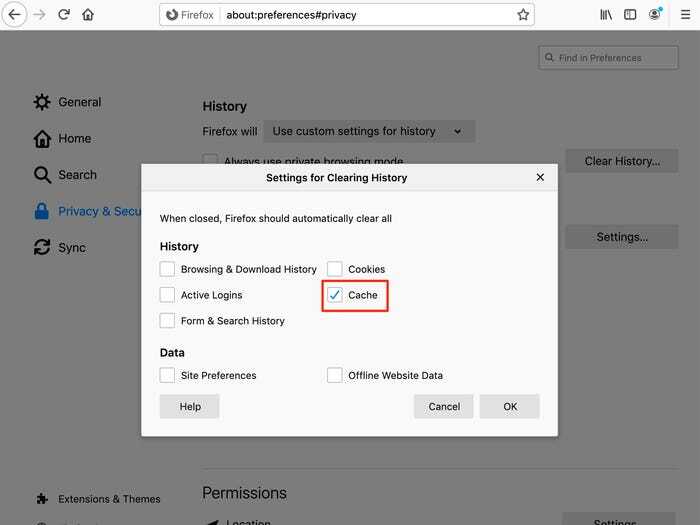
- Click OK to close the window and save your changes.
How to Clear YouTube Cache and Cookies on Mobile
Now for the device, everyone always has in their hands and can’t seem to put down: mobile phones. Since there are two basic operating systems, let’s understand how the clearing cache option works for both.
1. How to Clear YouTube Cache & Cookies on Google Chrome (Android)
Following these steps to successfully clear cache on YouTube:
- Open Google Chrome on your android phone.
- Click on the menu button (three dots) at the top-right corner of the window. Then go to the History page.
- Click Clear browsing data on the top.
- Under the Basic tab, specify the time range. To delete everything, select All time.
- Tick the boxes next to Cookies and site data and Cached images and files. You can also choose to delete your browsing history.
- Click Clear data. This will remove all cache and cookies.
2. How to Clear YouTube Cache & Cookies on Google Chrome (iOS)
To carry out this action, you must follow these steps:
- Open google chrome on your iPhone.
- Click on the menu button (three dots) at the lower-right corner of the window.
- Go to the History page and click Clear browsing data in the bottom left corner.
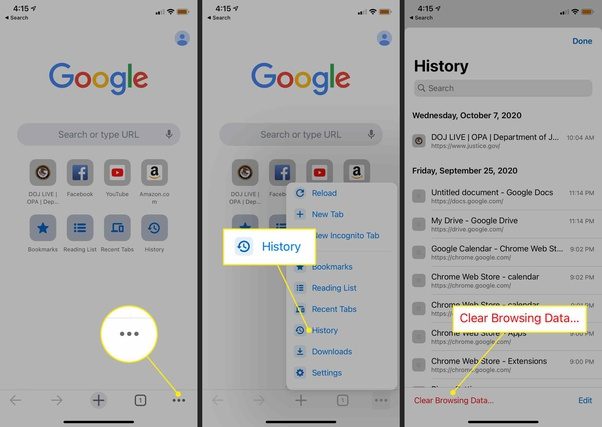
- Tick the boxes next to Cookies and site data and Cached images and files. You can also choose to delete your browsing history, saved passwords, and autofill data.
- Click Clear browsing data. This will remove all cache and cookies.
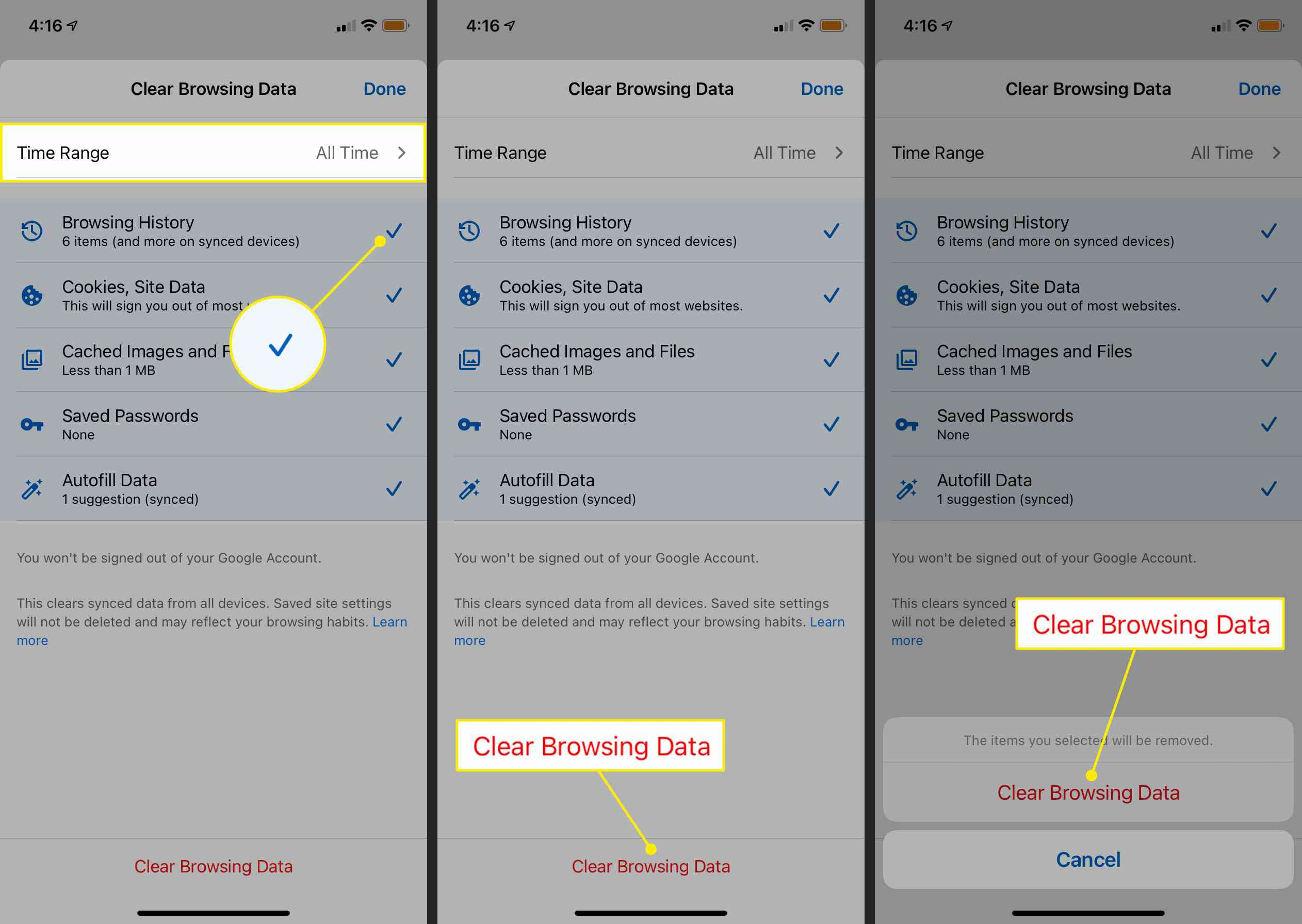
3. How to Clear YouTube Cache on the YouTube App (Android)
Follow these steps to delete the app cache on your android device.
- Go to your phone’s settings.
- Tap on Apps.
- Scroll down until you find YouTube.
- Tap on Storage.
- In the bottom right, tap on Clear cache.
4. How to Clear YouTube Cache on the YouTube App (iOS)
Unfortunately, there is no official way to delete app cache on iPhone. In order to remove the cache, you must reinstall the app. If your system version is older than iOS 11.0, you can reinstall the app by following these steps.
- Go to your phone’s settings.
- Go to General and then to Storage & iCloud Usage.
- Tap Manage Storage in the top section.
- Scroll till you find YouTube. Then tap Delete App.
- Go to the App Store to reinstall the app. The cache will be cleared on your phone.
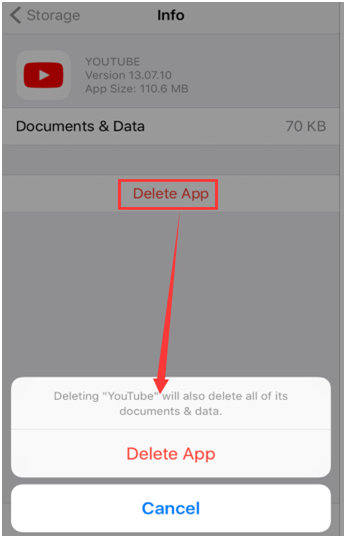
If your system version is newer than iOS 11.0, you can reinstall the app by following these steps.
- Go to your phone’s settings.
- Go to General and then to iPhone Storage.
- Scroll till you find YouTube. Then tap Delete App. (Note: Do not tap Offload app as it will not delete cache)
- Go to the App Store to reinstall the app. The cache will be cleared on your phone.
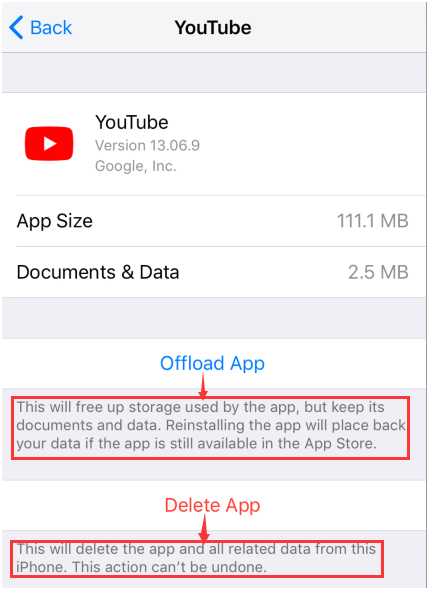
You can also delete cache using third-party apps. However, you must be careful when allowing such applications to access your data as it can risk the security of your phone.
5. How to Clear YouTube Cache & Cookies on Safari (iOS)
To perform the clear YouTube cache function on Safari iOS, follow these simple steps:
- Open your phone’s settings.
- Scroll down until you find Safari and tap on it.
- Tap Clear History and Website Data.
- Tap Clear History and Data.
- Your device will double-check whether you want to delete the data. Tap Clear History and Data again.
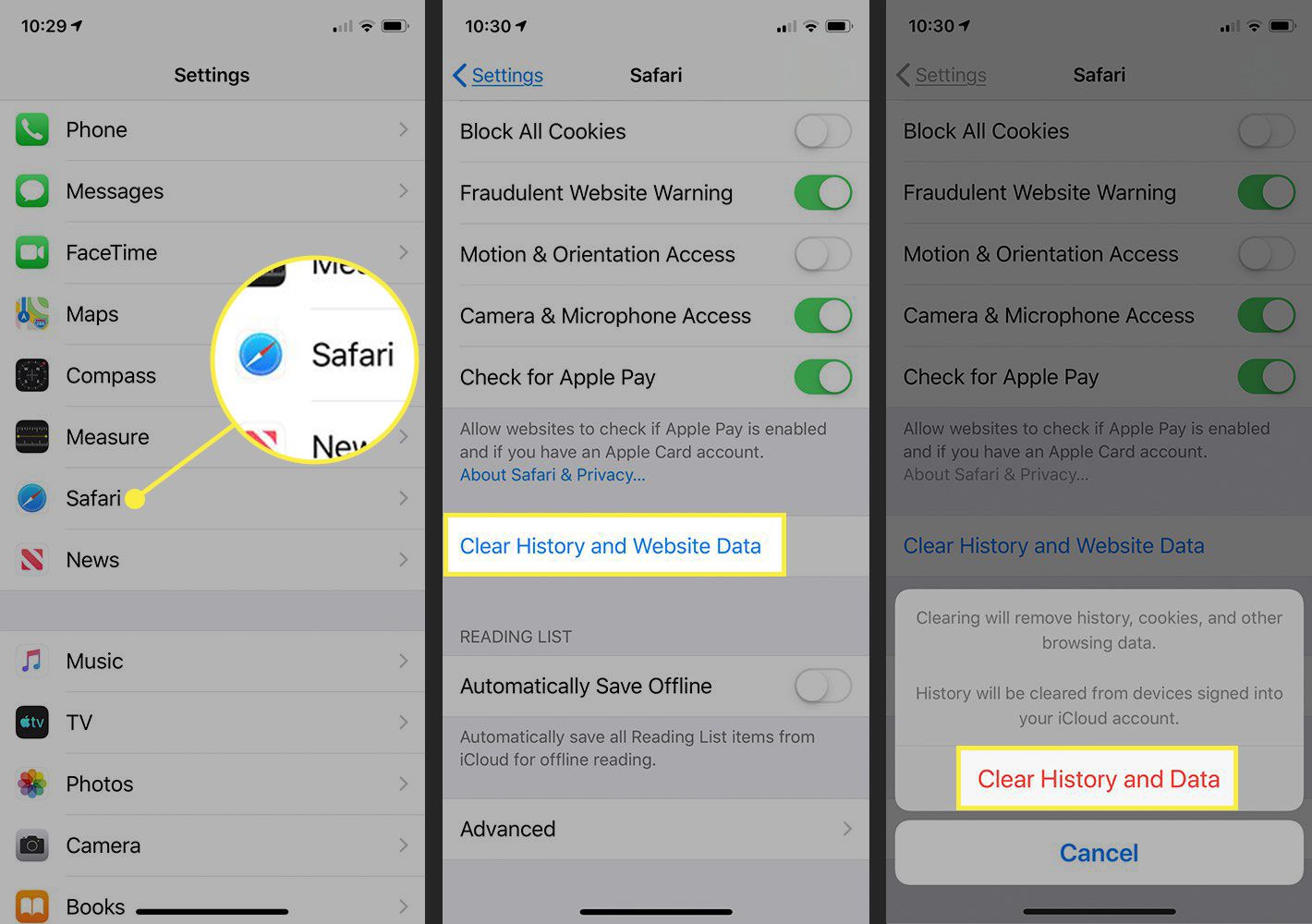
- If you wish to remove only the cache from the YouTube website and preserve the cache from other websites, scroll down and tap Advanced while still on the Safari panel.
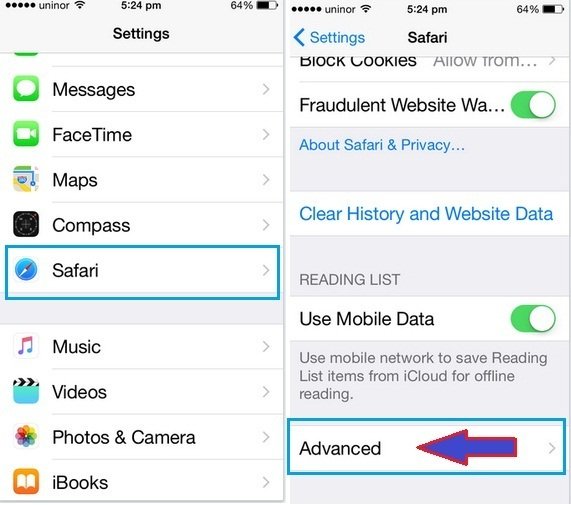
- Tap Website Data and tap Edit.
- Tap the minus button next to the YouTube website. Then tap Done. You can also choose to Remove All Website Data.
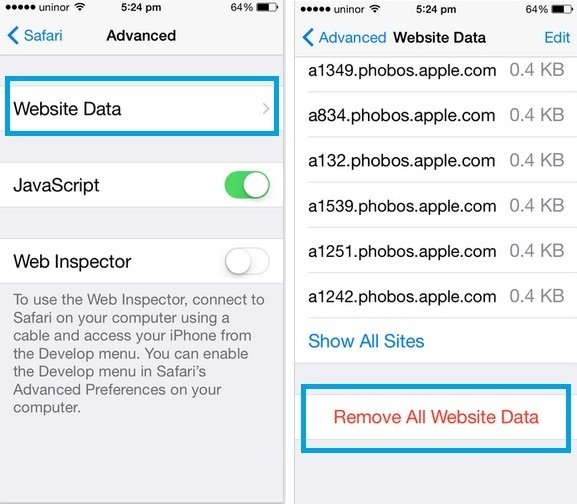
Note that this will delete all your website data including log-in information and history.
How to Clear YouTube Cache & Cookies on Safari (MacOS)
As for our Mac users, you can clear your YouTube cache and cookies on the Safari browser through these steps:
- Open the Safari browser on your Mac.
- On the top left corner of the window, click on Safari.
- From the drop-down menu, click Preferences.
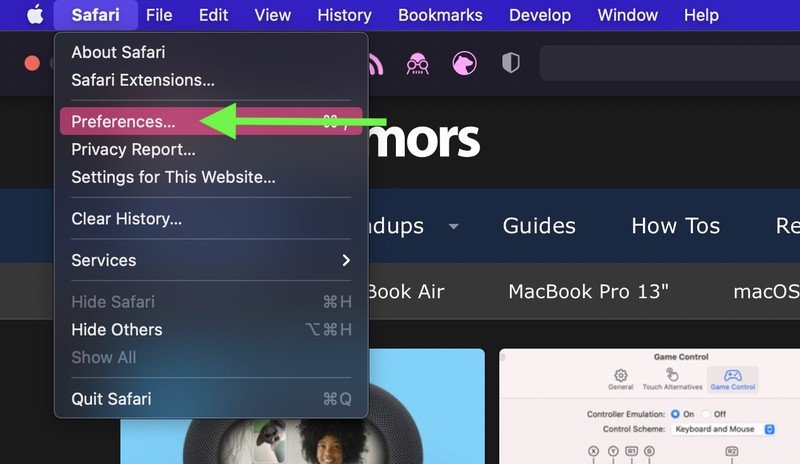
- On the window that appears, click on the Advanced tab.
- Tick the box next to Show Develop menu in menu bar.
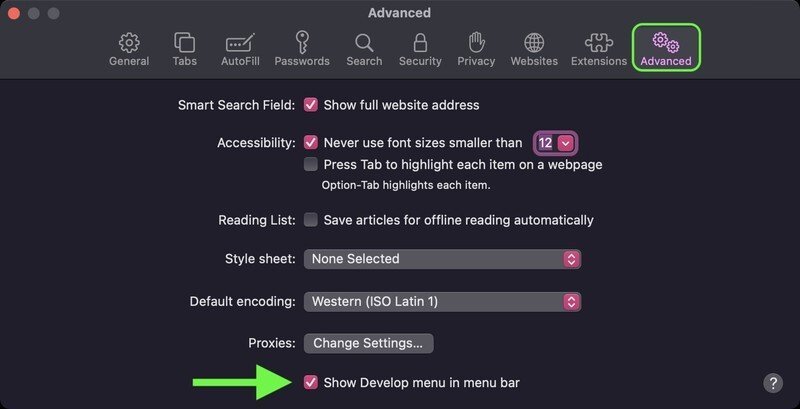
- From the menu bar at the top, click Develop.
- From the drop-down menu, click Empty caches, and voila! All done.

Frequently Asked Questions (FAQ)
Q. What are cache and cookies?
When you visit a website, your browser saves some pieces of information such as images, logos, and links. This helps the site to load faster the next time you visit it.
Similarly, cookies are files created by websites you visit that save information such as names and email addresses that help a website recognize you.
Q. If I clear the cache on my YouTube app will it erase all my saved music videos?
No, clearing the cache only erases the temporary files that help your application run faster. It will not erase any downloaded videos, playlists, history, or favorite videos.
Q. What is the difference between clearing data and clearing cache?
When you clear the data of an application on your phone, it deletes all the files related to that app. This means your application returns to a freshly installed state. Clearing data does not preserve any of your saved files. On the other hand, clearing cache does not affect any of your saved files and there will be no changes to your data.