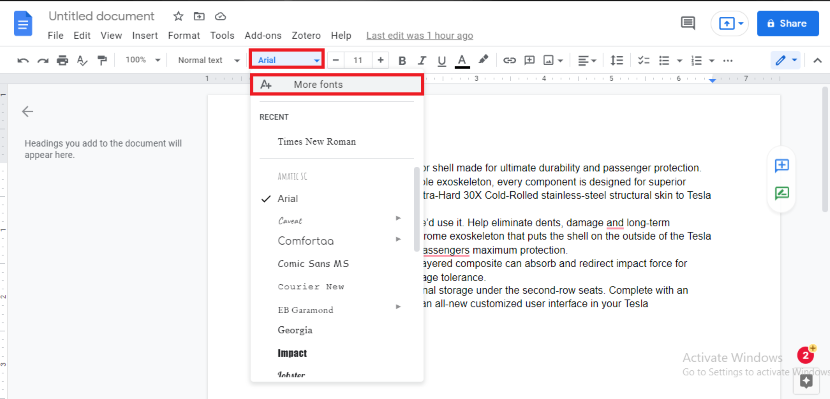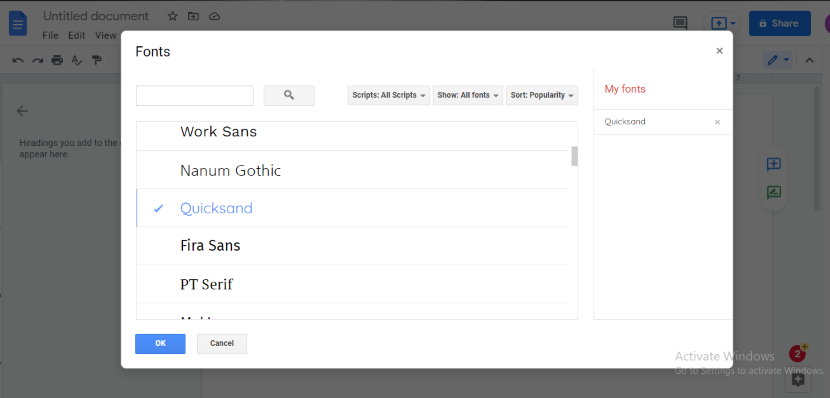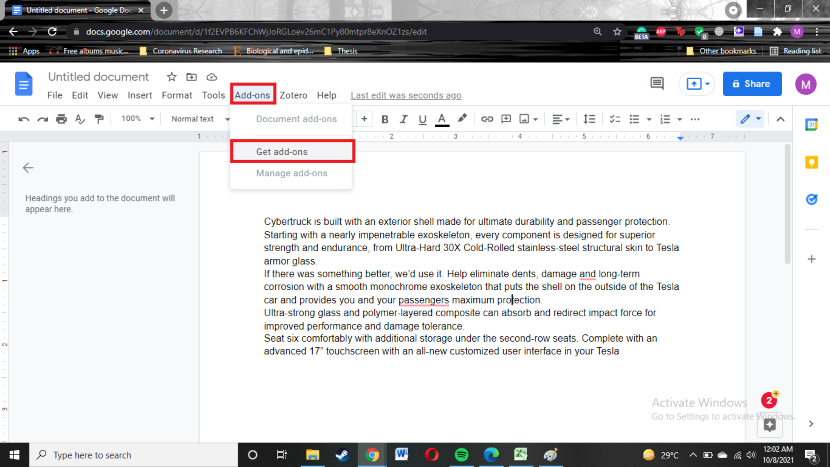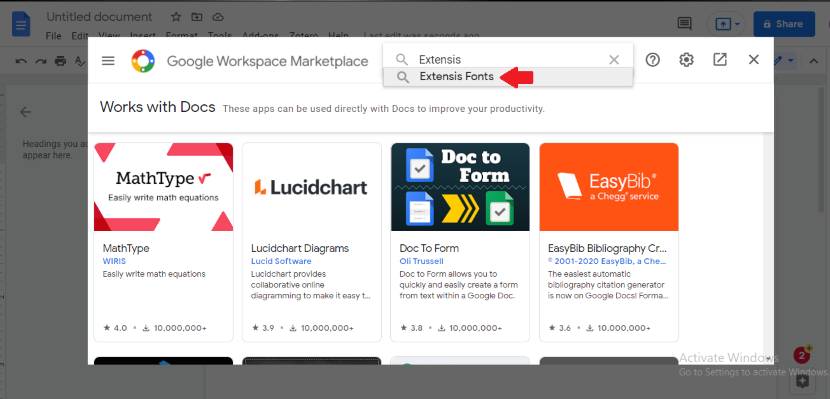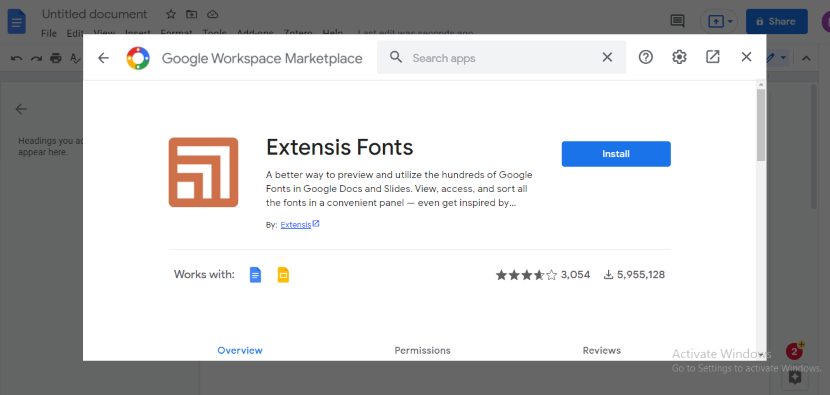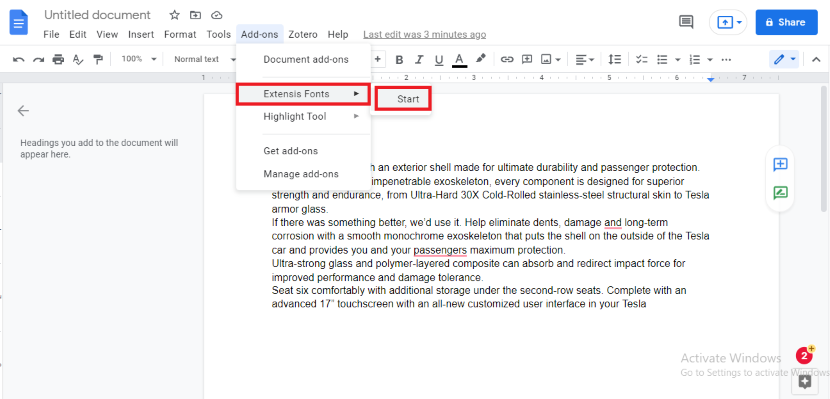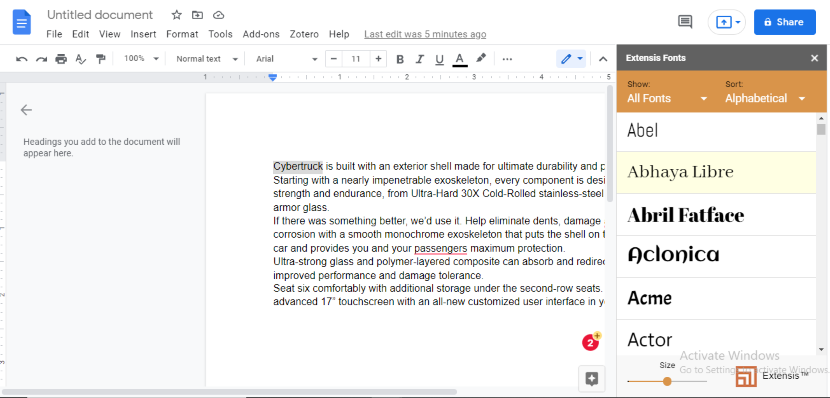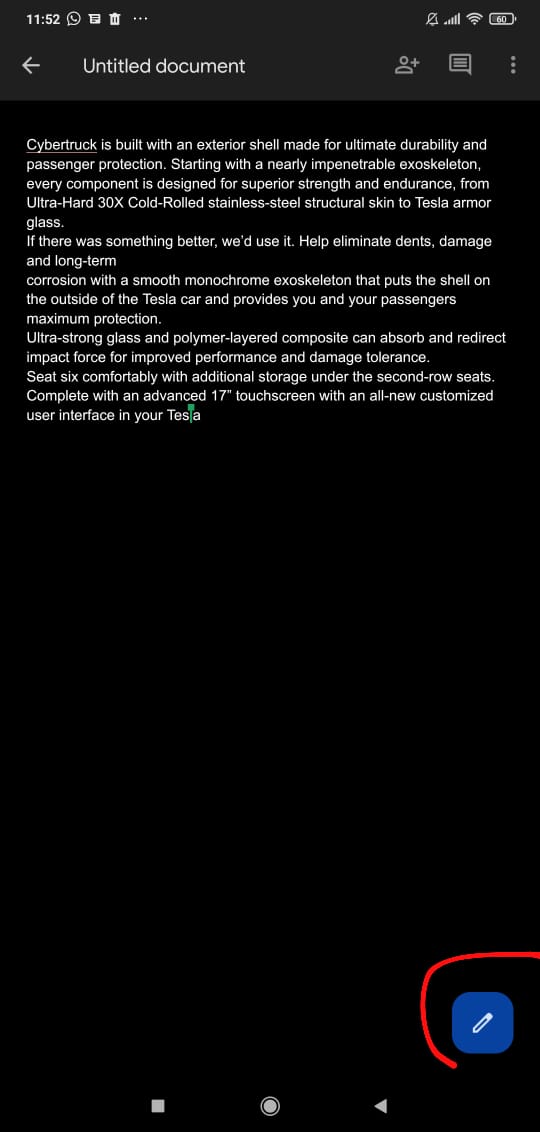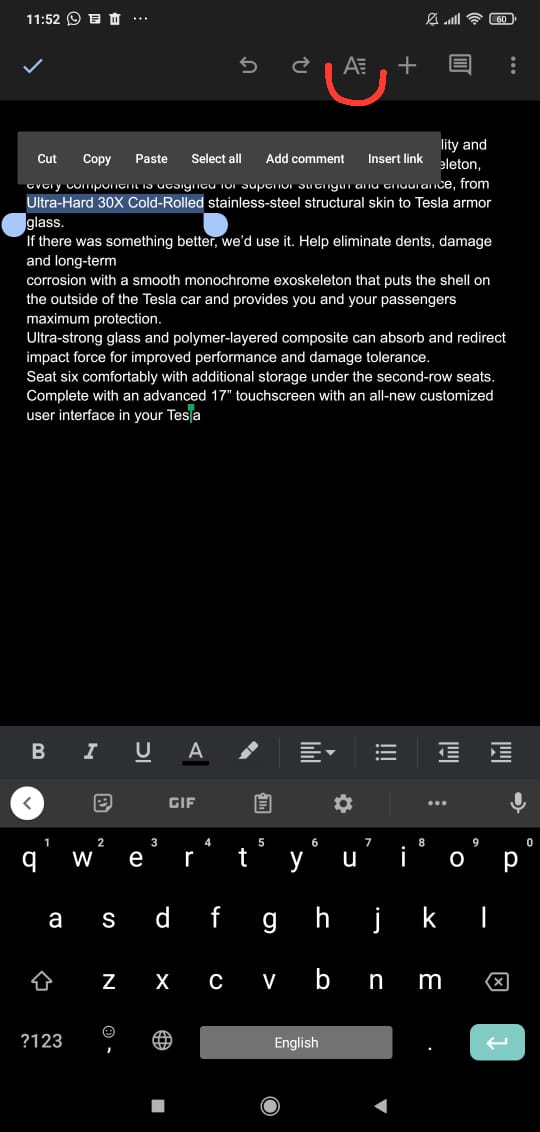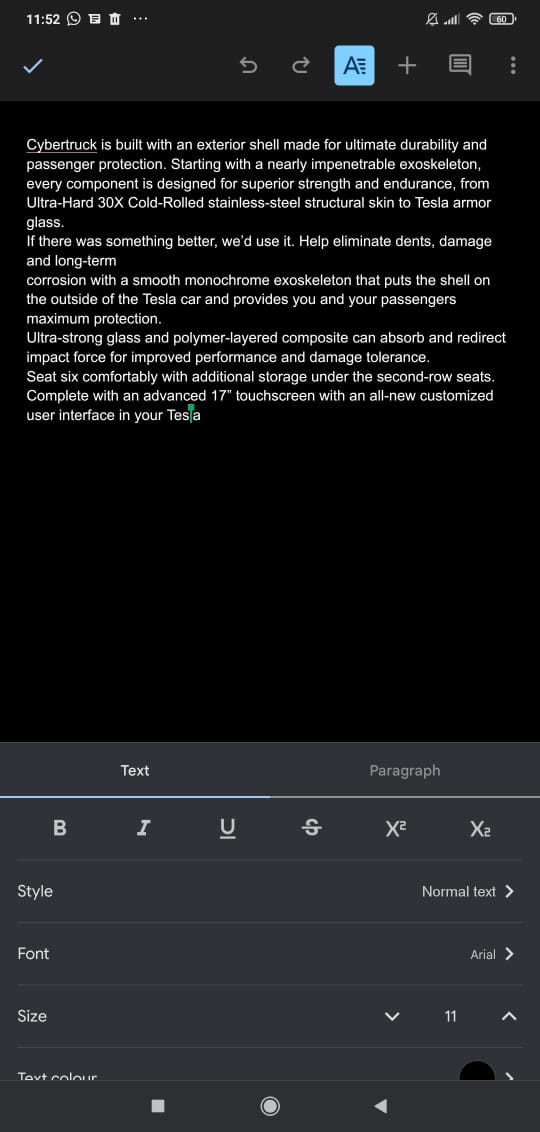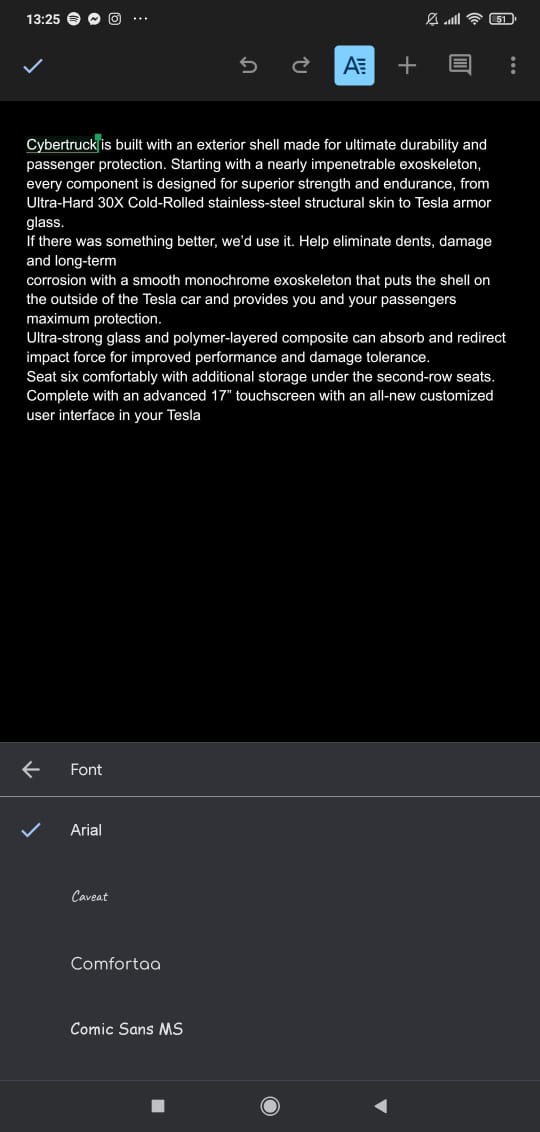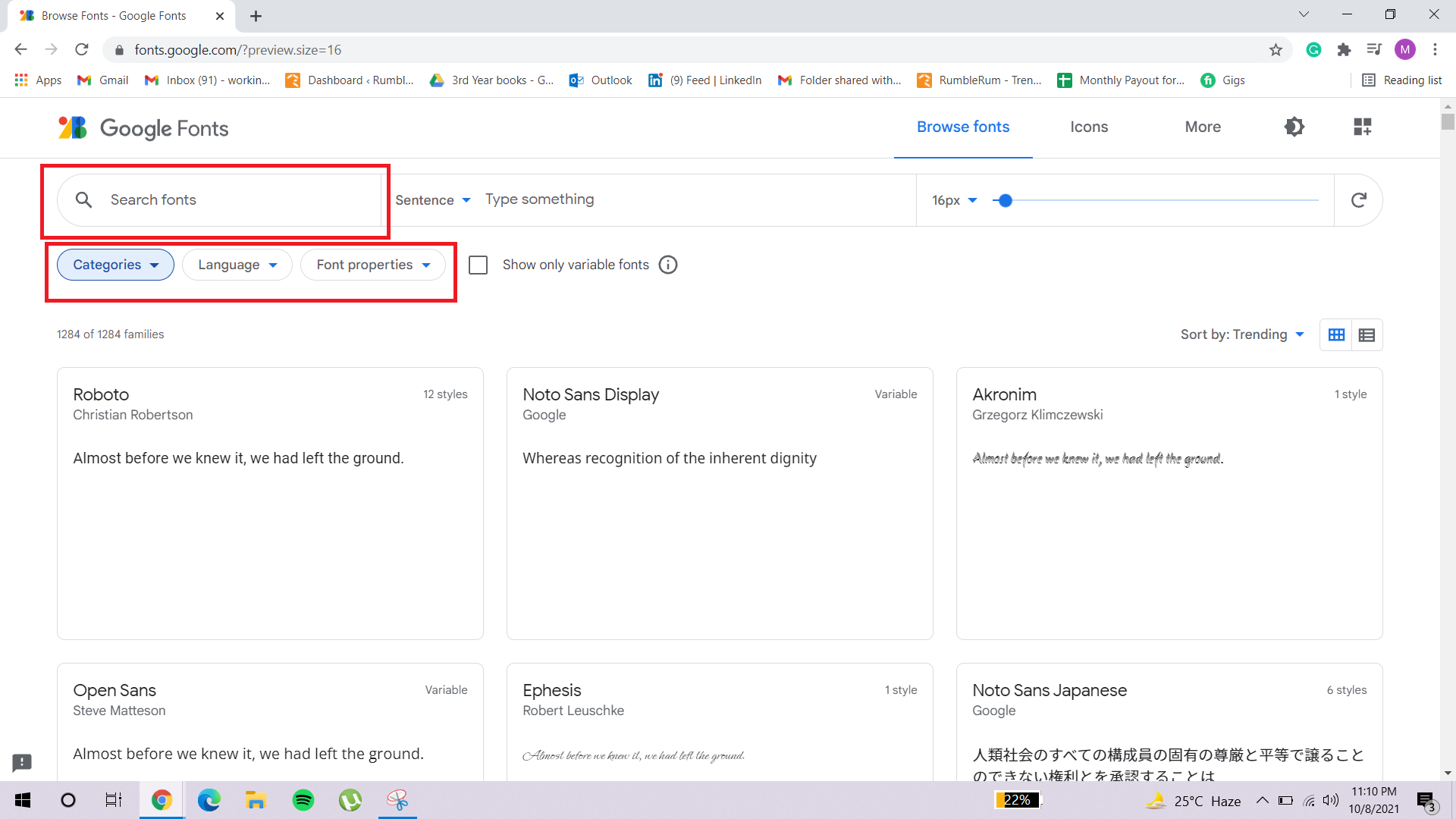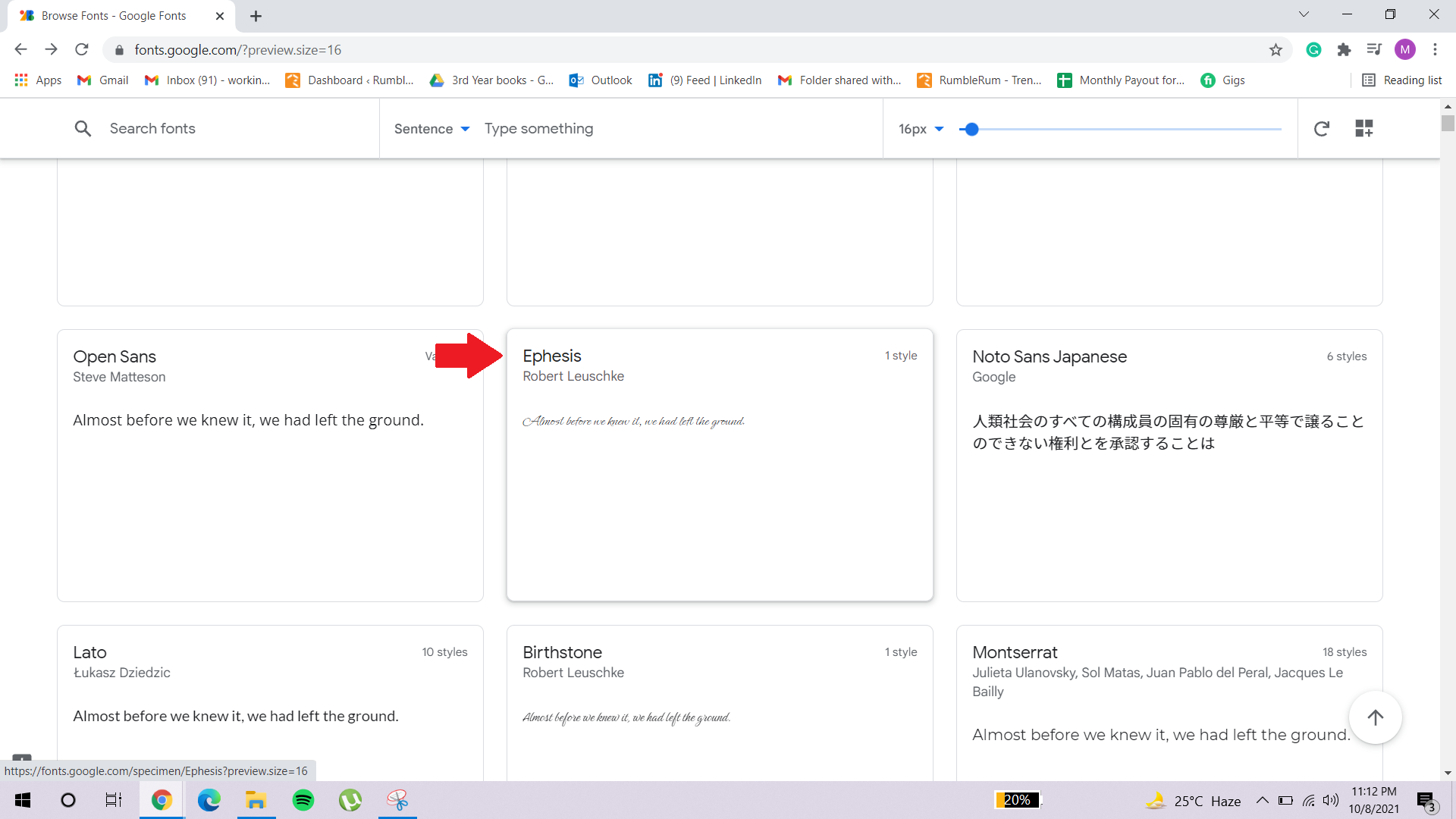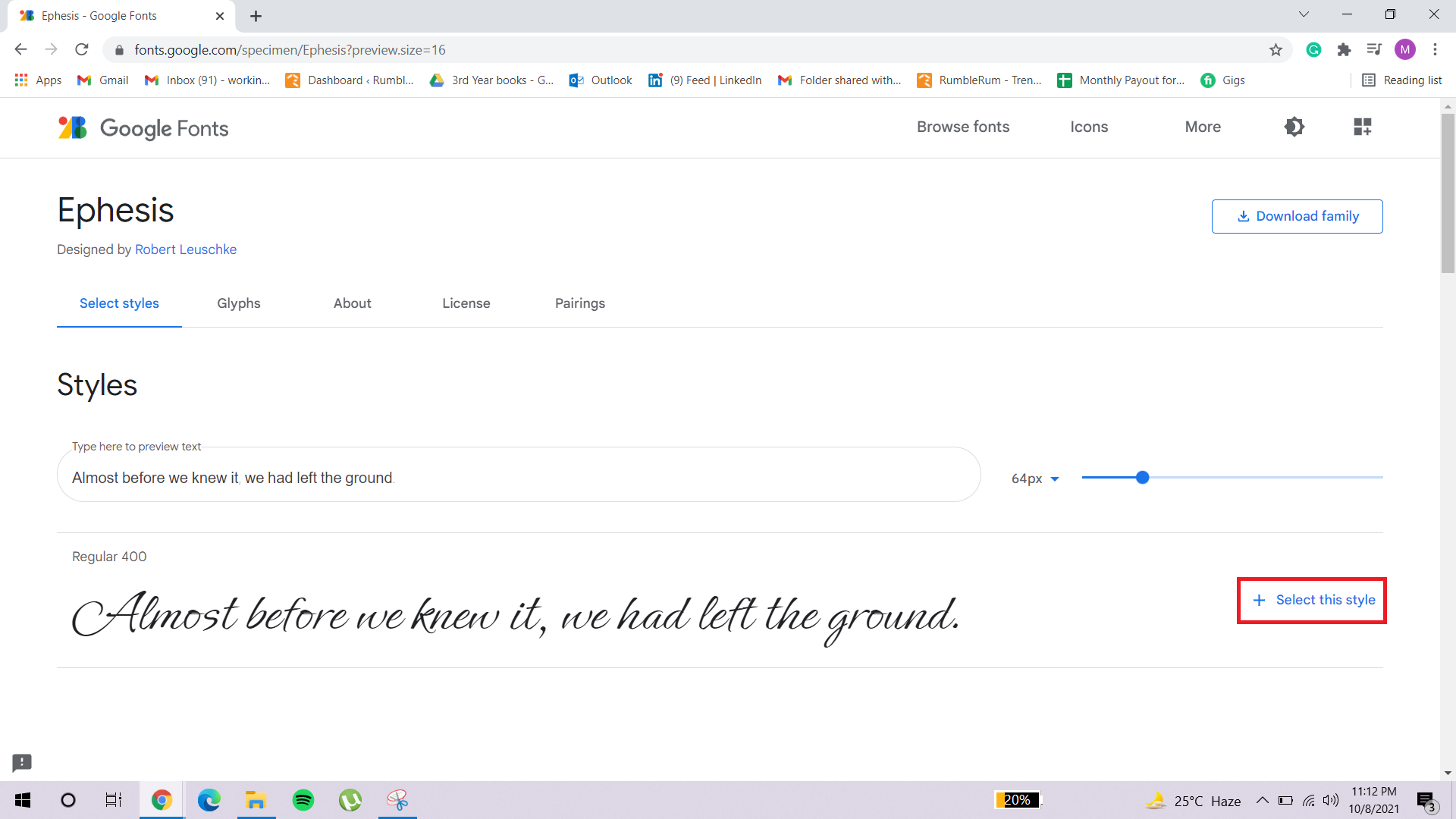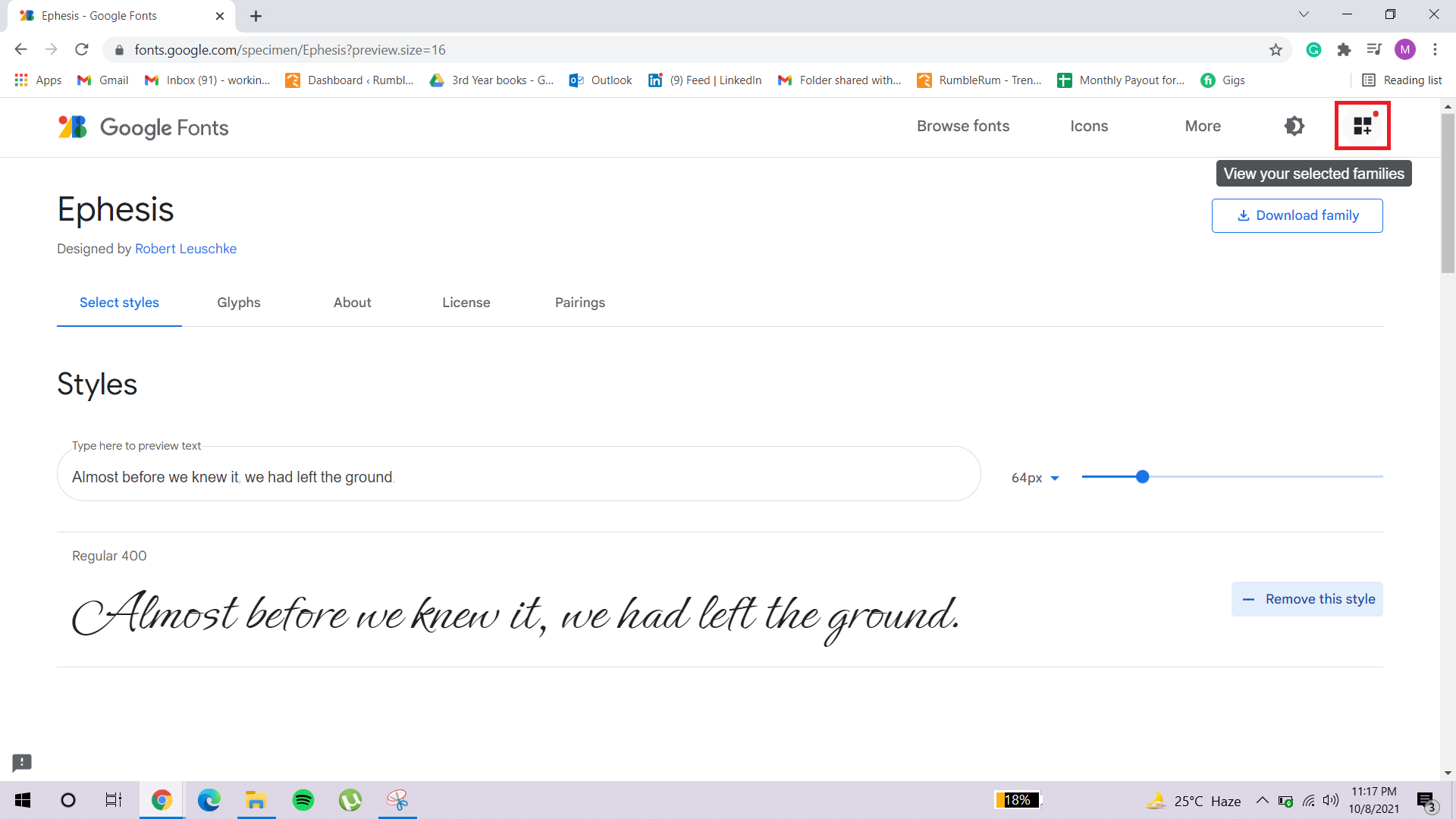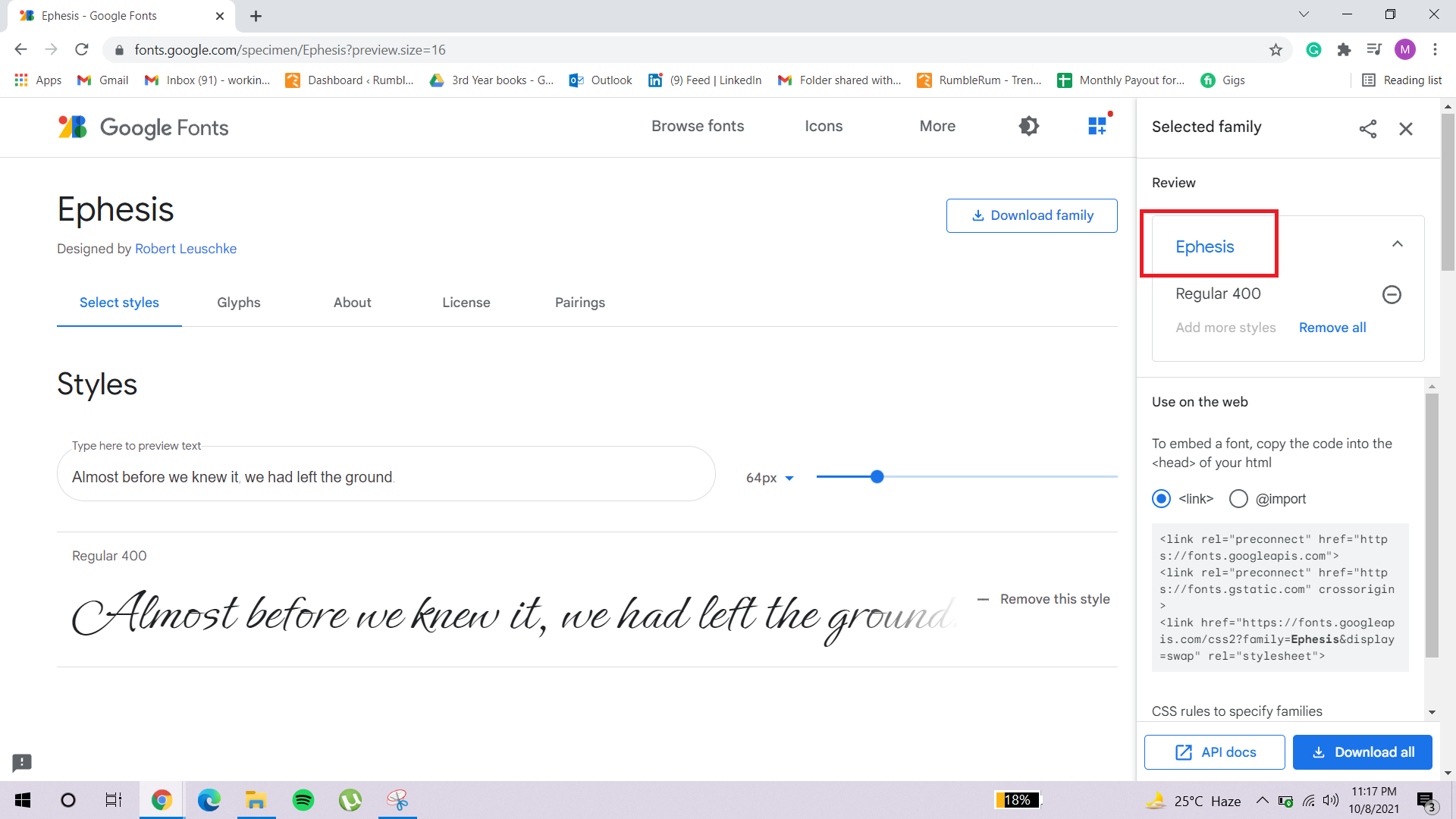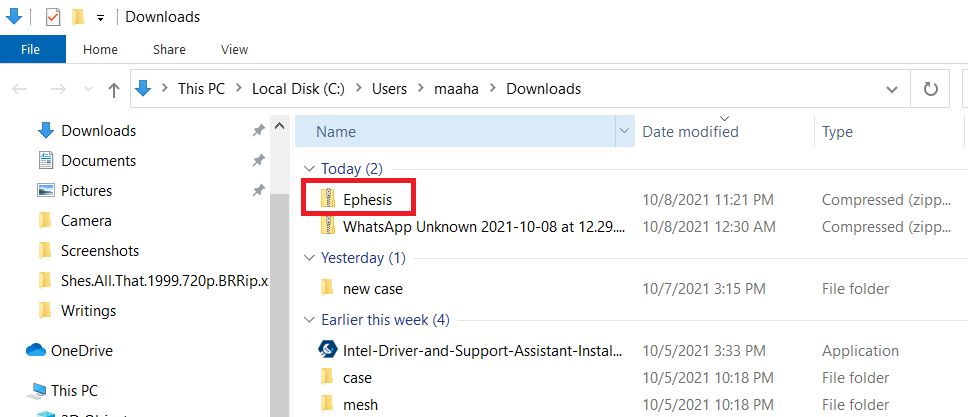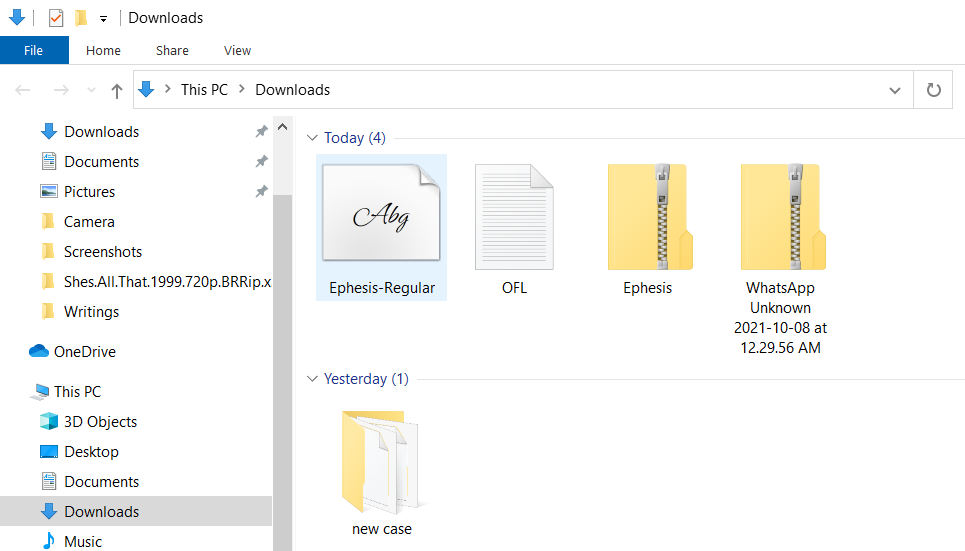Here are All The Ways you can Extend your Font Style List in Google Docs
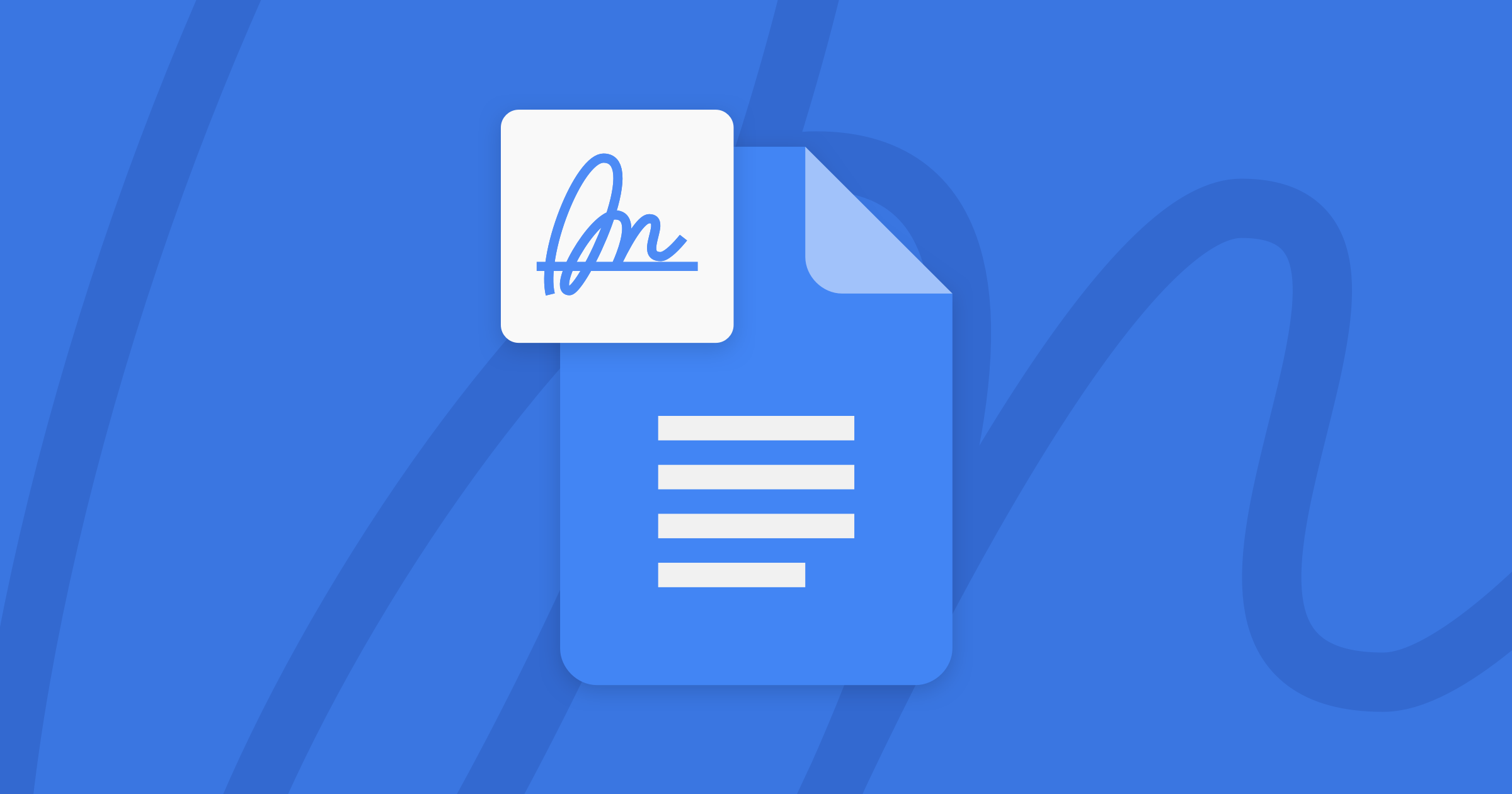 Image Source: Google
Image Source: Google
People who work on writing platforms such as Google Docs and Microsoft Word will know that more often than not, finding the right font for your document can be frustrating. Even though there are a number of font styles to choose from, the formal ones are limited. While most academic writings require APA, MLA, or the IEEE format which either only work with the “Calibri” or “New Times Roman” font, certain agencies require unique text styles.
In addition, some other certain kinds of documents such as brochures, certificates, and pamphlets require different font styles altogether.
Since Google Docs is widely popular among peers working on professional documents, knowing about its formatting tools is vital. When you open the font styles in Google Docs, the platform shows you a limited number of font styles. This article provides you step-wise guides on how you can access more than the generally available font styles to make the text more to your preference in Google Docs.
Here is how to add fonts to Google Docs:
Contents
How to Add Fonts to Google Docs?
The easiest method of learning how to add fonts to Google Docs is by locating the hidden ones already present in the platform. Here are a few steps you can follow to access fonts of these kinds:
- Open your document in Google Docs through your Google Drive or create a new document on Google Docs from scratch.
- If you are editing a pre-written text, you can change its text by selecting all the text (or specifically the part you have to change the font of) by highlighting it.
- Now head to the toolbar and locate the font styles option.
- Once you click on the name of the font that is set by default (which is going to be “Arial” in most cases), a drop-down menu will open.
- You will be presented with a list full of different font styles, which you are most likely familiar with. In order to access the hidden ones, click on “More fonts” at the top of the list.
- A new dialog box will open.
- You will now see a new list of font styles. The font styles present in this list in blue are the ones that are already present in the default list. All the black ones are the ones that are not visible.
- Click on the font style that best fits your preference.
- Once you select it, it will turn blue and will be added to the main font list labeled “My fonts” (shown here in red).
- Click on “OK”.
- The font style you have selected will now be present in the font list or will be available in alphabetical order under the “Recent” tab.
The dialog box of font styles contains hundreds of font styles, this makes searching for a desired one a chore. To make the searching process convenient, you can use the filters to direct you through the choices. The filters available are “Script”, “Show”, and “Sort”.
There is also a search button present where you can write the name of the font style you require.
If the default list of your fonts is filled with extra styles that are not in your writing preference you can simply move them to trash. Keeping a tidy font list could keep you organized and save you ample time which would otherwise be spent looking through the lengthy list for the ones that are actually useful to you. To do this, simply click on the name of the font style. It will change colors from blue to black indicating that it is removed from your font list.
How to Add Font Styles to Google Docs Via Add-ons?
The latest versions of Google Docs do not really require you to download any extension or add-ons to help you with how to add fonts to Google Docs, ones that are not readily available. However, if the new settings are still not coherent with your needs you can still install the “Extensis” add-on. The add-on can help you select and choose font styles. Here is how you can do that:
- Open your document in the Google Docs application.
- Go to the menu bar and select “Add-ons”.
- From the drop-down menu, click on “Get add-ons”.
- A new window will open. In the search box lookup “Extensis Fonts”.
- Click on “Install” and provide all the necessary permissions to download the add-on.
- After getting back to your document, select all the text you want to change the font style of by highlighting it.
- Go to the “Add-ons” option in the menu bar again.
- From the drop-down menu, click on “Extensis Fonts” and click on “Start” from the side menu.
- Once you click on “Start”, a font style menu will open on the right side of your screen.
- You can sort and select all the fonts you require while writing your document.
Unfortunately, the “Extensis” add-on only works on Google Docs in a windows browser and the option is not available for mobile devices. Another thing to remember while using this add-on is that it only works after you have written your document. You need to select the text and apply the font style using this add-on. It does not let you select the font style first and then start the composition.
How to Add Fonts to Google Docs using Mobile Devices?
If you are working on your Google Docs document through any mobile device, you sadly cannot access the “More Fonts” feature from it whether it is an Android or an iPhone. However, you can still change the font style of your text through the already available options. Here is a step-wise guide on how to add fonts to Google Docs successfully using a mobile device:
- Open your Google Docs app and select the document you want to work on.
- Tap the blue editing tool (indicated by a pencil icon) at bottom of your screen.
- Highlight the text you want to change the font style of.
- From the editing options that have now appeared at the top, click on the capital “A” icon.
- A series of options will be presented to you at the bottom of the screen.
- The two editing sections will say “Text” and “Paragraph”.
- From the “Text” section, tap the “Font” option.
- Choose the font styles presented to you from this extensive list of fonts.
- Click on the blue tick present at the top.
- Your text will now change into the font style of your choosing.
Add Fonts to Windows through the Google Fonts Website
If for some reason, your Google Docs’ website is down, is unable to function or you just want to make use of some other writing platform, you can obviously do that as well. However, maybe this writing platform is not sufficient with its font styles and you have to finish a document already started in Google Docs but cannot locate the same font style. In such a situation, you can make use of the Google Fonts website.
The website lets you download all the font styles of Google Docs onto your local computer. Here is how:
- Go to the Google Fonts http://fonts.google.com/ website.
- Go to the Directory of the website which is located at the top.
- To locate the font styles you have used in Google Docs, you can either use the “Search” box directly or use the available filters first.
- From the menu, you can either select a category or search the specific font style by mentioning its name in the search box.
- Choose the font style that goes according to your preference.
- To select the font that you want to download, click the “+ Select this style” button.
- At the top of the page, you will find the “Families selected” option.
- When you click it, it will show you the entire list of the fonts you have selected.
- To save these fonts, you can click on the “Download all” button present at the bottom.
- These font styles will be saved as a zip folder.
- Open the zip folder in file explorer.
- Click on the “Extract all” button, to get access to all the fonts.
- All the fonts (in case of more than one download) will now be present in the folder. Choose one specific font style and left-click it. You can also select multiple at a time.
- From the drop-down menu, select “Install”.
- An alternative to this is simply dragging the font style file to the Windows Fonts folder. This is the path to that folder that is is C:WindowsFonts
- The process is pretty convenient once all this is done. All you have to do is open your Microsoft Word file and go to the font style option.
- In the drop-down menu, you will see all the newly downloaded font styles from Google Docs.
Add Fonts to Windows through the SkyFonts
You can accomplish the task of Google Fonts’ website through software called “SkyFonts” as well. SkyFonts is free font managing software that lets you download fronts from Google Docs with ease. What this third-party software also does is that it keeps your font families updated. If you had one downloaded and some changes are made to the original file, the software will automatically update it for you.
However, firstly you need to download the software. To do that, visit the SkyFonts website. Once you have downloaded and installed the software, you can start downloading font families. The software asks you to make an account as well that you will have to sign in to.
- On the SkyFonts site, click on “Browse Google Fonts”.
- This will open a new window showing you a list of font styles.
- To download these, click on the respective ‘SkyFonts’ button.
- After that, you need to press the “Add” button to install that font style to your Windows.
You can also download Harry Potter font styles through the Tech Junkie Guide
Additional Formatting to your Google Docs Text
There are a certain number of add-ons available for Google Docs that let you make your writing much more visually appealing in a lot of creative ways. Some of them are:
1. DocTools
This add-on offers a variety of fun and cool features in order to edit your text. You can change or adjust font sizes, color, change cases. It can also let you add or remove highlights from your text and you can even change numbers to their corresponding words or vice versa.
2. Magic Rainbow Unicorns
This tool could be a useful edit if the text that you have written is for children. A colored descriptive text for children could be extremely engaging and interesting. This could help them stay focused as they read and learn. Once you install this add-on you can start rainbow coloring your text.
There are only two things you need to do. Select the text you want to rainbow color, and then select the color range in which you want the desired text to be colored.
3. Fun Text
This add-on does exactly what it sounds like. Once you install this, you will be made viable to write in very funky and fun texts. It has different effects, colors, and fading options.
4. AutoLaTeX
This next add-on is for professional users and students and it is amazing! What it does is that it lets the user work with different mathematical equations. How? you ask. Well, it takes any equation in the LaTeX equation string and converts it into an image. But not just any image. It lets the user work on the equation transparently.
If you are student or an academic worker yourself, you most likely will be aware with the LaTeX word processing programs. The program is famous for handling and solving scientific and mathematical equations. The same concept was taken for AutoLaTeX so that the users can make use of the same features in Google Docs. It’s pretty neat if you think about it.
5. Insert Icons For Docs
Some font styles come with their personal icons and that becomes the main reason why users are inclined towards them. The add-on “Insert Icons For Docs” simply provides the user with a list of icons instead of connecting them to a specific font style. You can important over 900 icons from Font Awesome and 900 icons from Google Material Design. The add-on also lets you change their color, and resize them. All of these features can be used directly in the Google Docs’ Document.