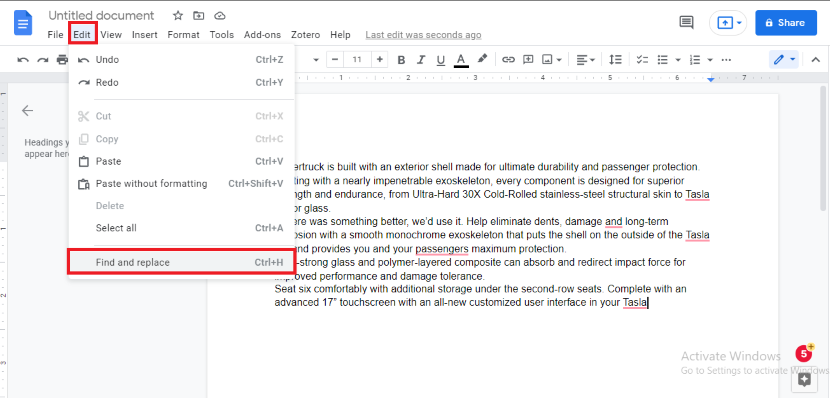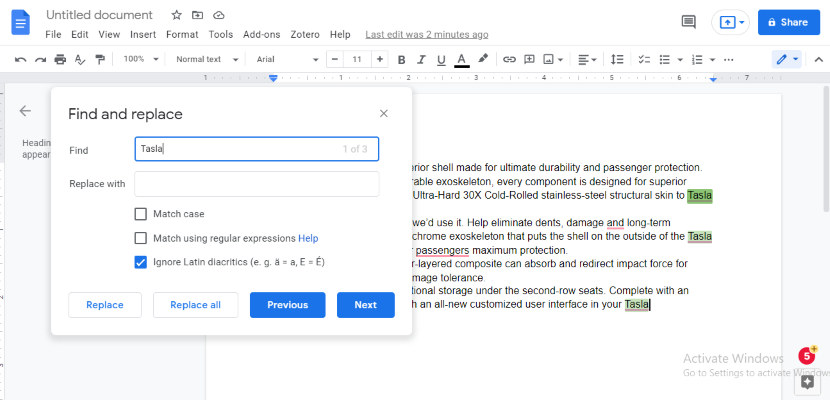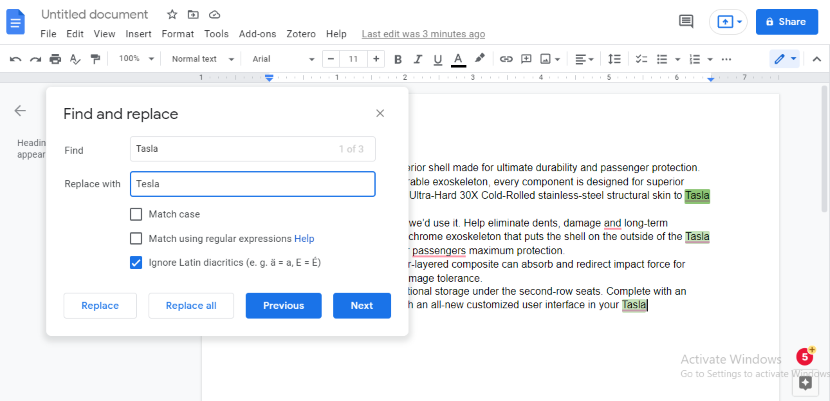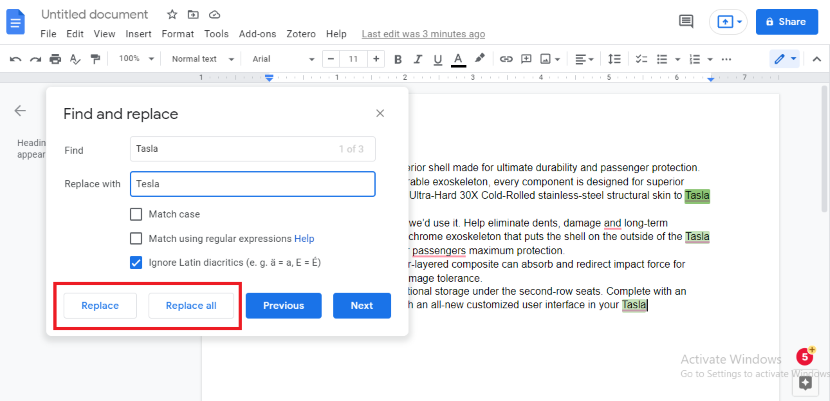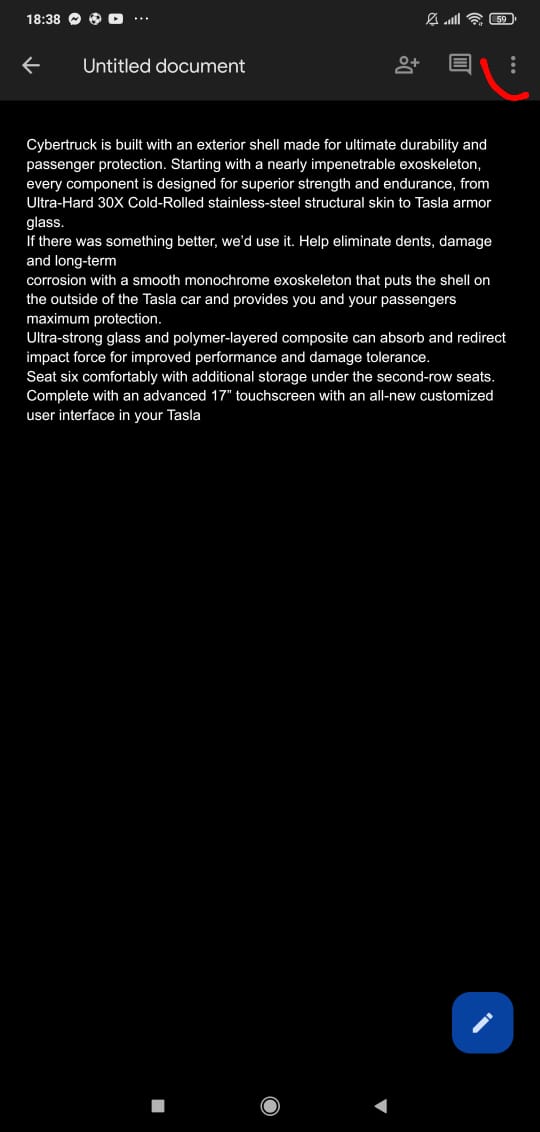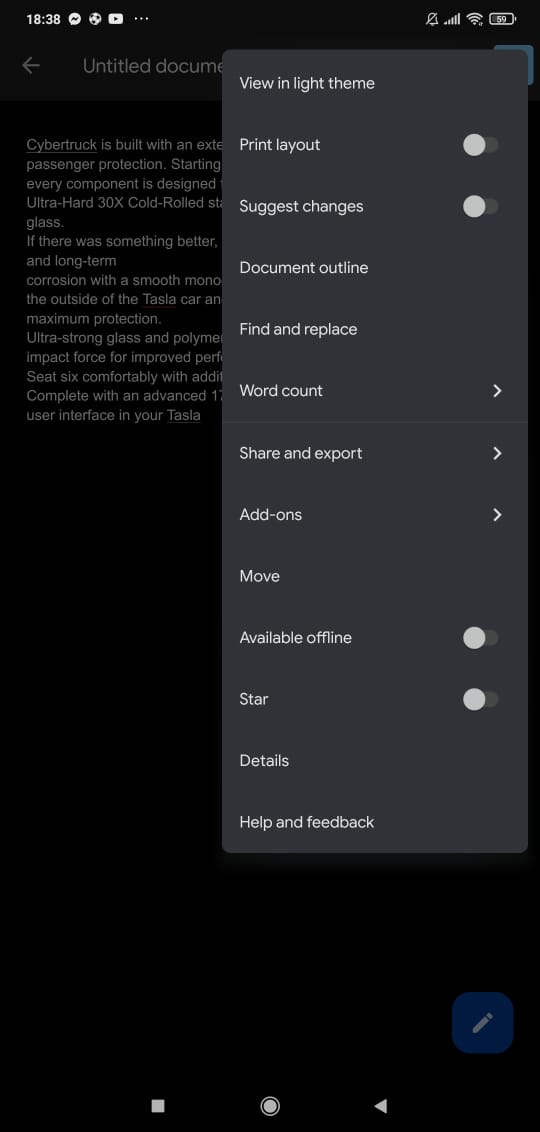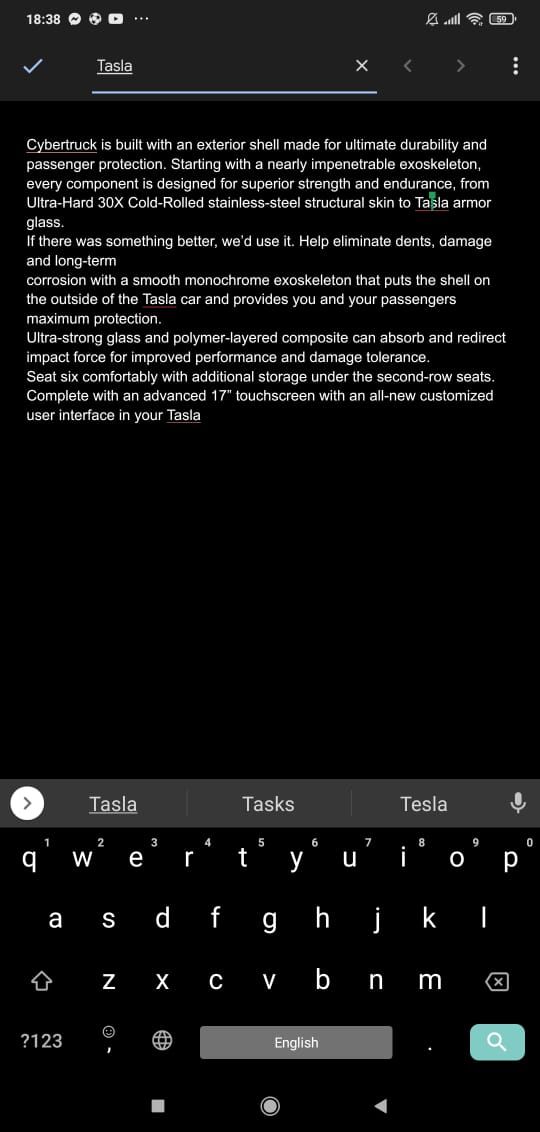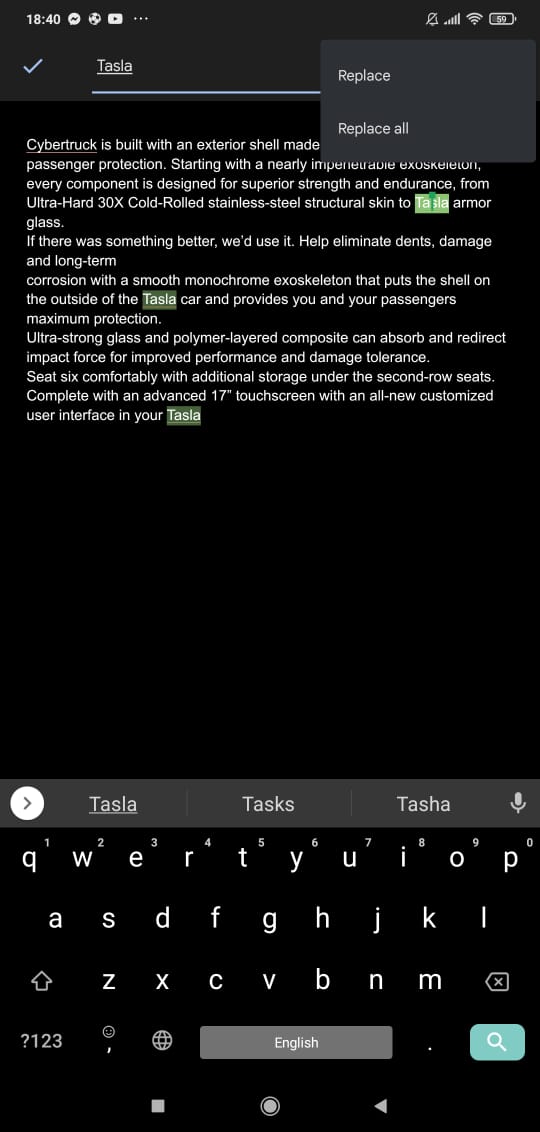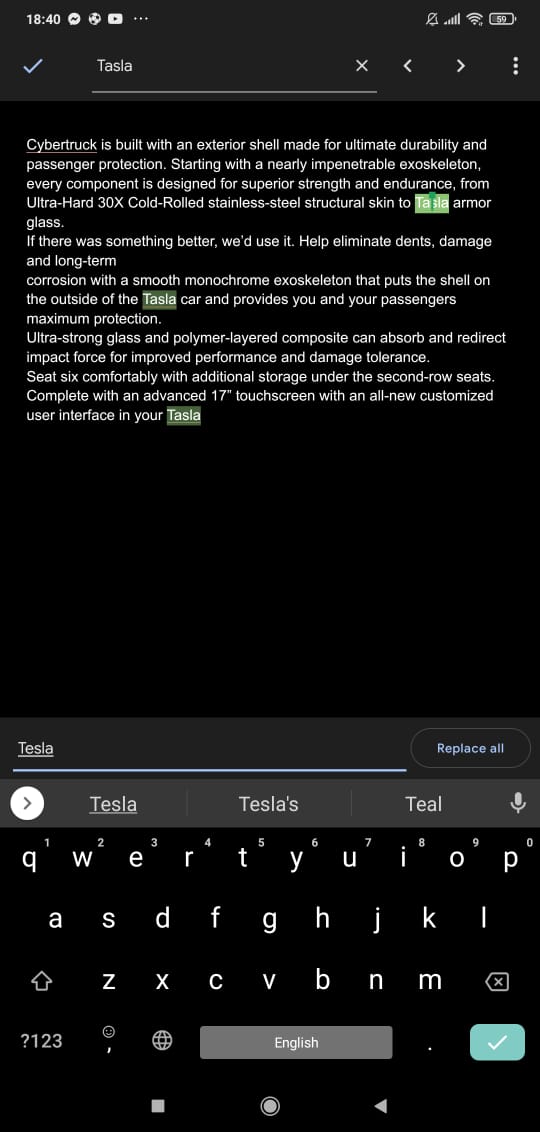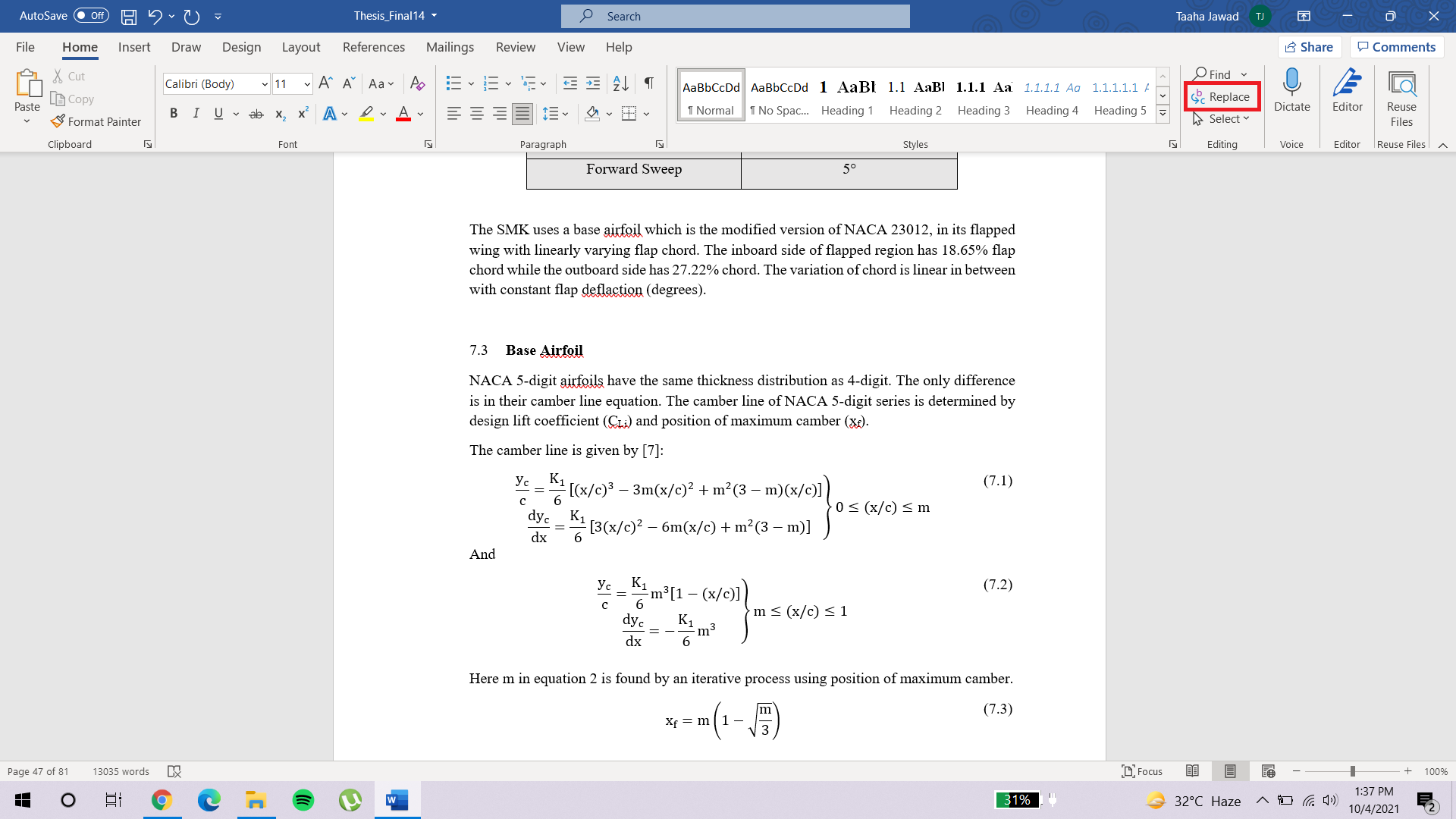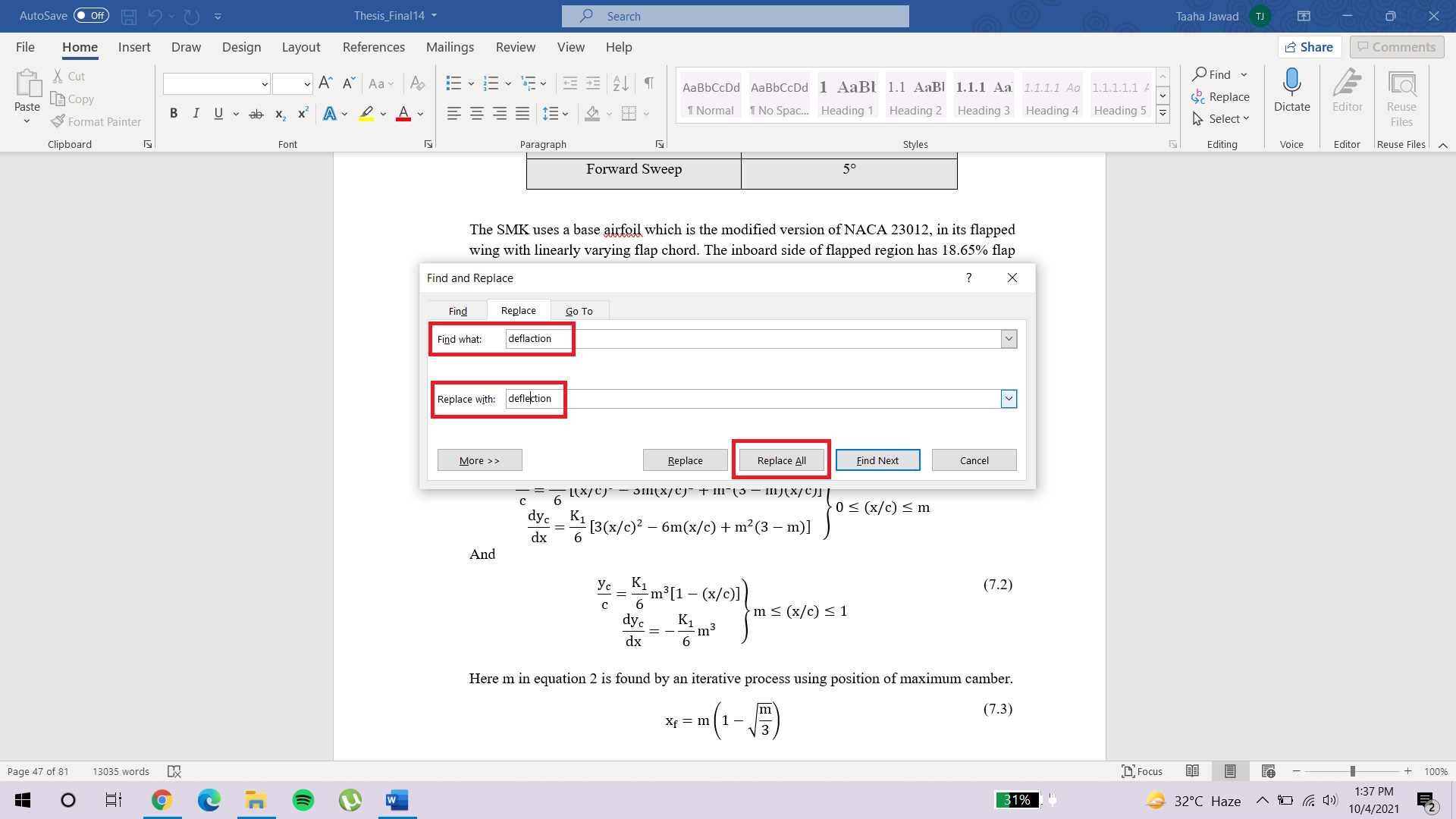Correcting Recurring Errors Made Easy: Utilize Google Docs’ Find and Replace Feature!
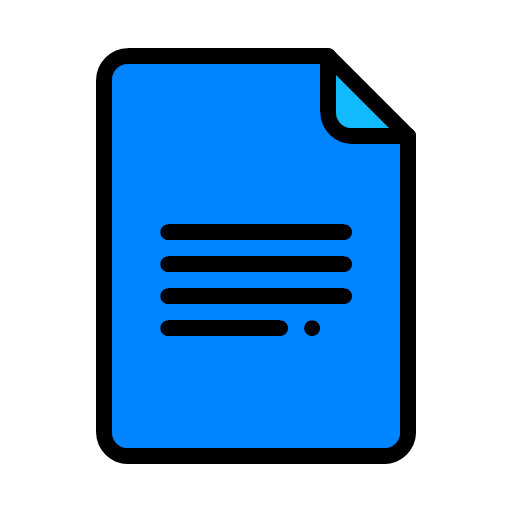 Image Source: Google
Image Source: Google
Google Docs has been used to compose numerous professional and detailed documents. It offers you the option of continued sharing of the document with other peers or seniors while being drafted. One reason why professional people prefer using this platform over any other is this very ability to share. Such precise and important documents do not leave out room for any mistakes.
Now imagine if you have drafted your entire thesis and in the end, you or some other collaborator notices that you were misspelling some important terms throughout. You now have to go through 40-50 pages of text, locating revising all these terms trying not to skip any. Luckily this application has you covered with the find and replace Google Docs tool to find and, yes you guessed it, replace any word.
The find and replace Google Docs tool not only allows you to get a list of all the sentences where the specific word has been used, but you can change or even replace it. The best part is that you only have to fix it once and the tool replaces all the other places with the mentioned incorrect word automatically.
In this article, we will explain how you can use the find and replace Google Docs tool along with any other considerations that need to be followed.
Contents
How to Use the Find and Replace Google Docs Tool – PC?
Formulating a text document is frustrating enough but when you have to revise through the entirety of it, fixing this one small mistake could push your patience off the edge. In such scenarios, it’s always a good thing technology exists and that we now have the option to get it over with a few simple steps i.e. by means of the find and replace Google Docs tool.
Here is what you have to do:
- Open your document in Google Docs that needs fixing.
- From the menu bar, select “Edit”.
- Once you click on it, a drop-down menu will open. At the bottom of the list, you will see “Find and replace”.
- That is what you need to click on.
- A pop-up box will open. In the search box next to “Find”, type in the word you need to locate and make edits to. Once you start typing in the box, Google Docs will start to highlight this word/phrase in the entire document.
- In this particular example, we have misspelled the word “Tesla” as “Tasla” and we wish to fix this recurring error using the find and replace Google Docs tool.
- The next box that is present in front of “Replace” is where you will add the word or the phrase you need to replace the original text with.
- The next step is to decide whether you want to replace only the selected word at a specific location or you want to make edits to the word in the entire document. According to your preference, you can click on either “Replace” or “Replace All”.
Find and Replace Google Docs Tool – Other Considerations
To make your experience while using the find and replace Google Docs tool much better, here are some other considerations that you can keep in mind.
1. Match Case or Match using Regular Expressions
These two tools are part of the find and replace Google Docs tool that perform as accessories to make your work much more efficient. What the “Match Case” tool does is that it only finds and replaces a word or a phrase with the exact capitalization order as mentioned in the find box, not just the spelling. On the other hand, the “Match using Regular Expressions” option lets you edit all the words with a similar pattern of letters, numbers as well as regular expressions.
You can find both these options on the find and replace pop-up box and in order to use either, you will have to check the box next to them.
2. Keyboard Shortcuts
Google Docs even provides keyboard shortcuts for the find and replace tool so you would not have to lift up your hand from the keyboard. This helps to keep the writing flow going without interruption.
a. For PC
If you are accessing your document on your PC, you can activate the find and replace Google Docs tool using the keyboard shortcuts; Ctrl + H. If you only wish to find a term (without replacing it), you can press Ctrl + F.
b. For Mac
If you are a MacBook user, you can press the Command and H keys together. To only find a term (without replacing it), you can press the Command and F keys together.
How to Use the Find and Replace Google Docs Tool – Android Device
If you are going through some last-minute editing in your document through your Android device while, let’s say during a commute, and you stumble across a recurringly misspelled word or term, you can fix up this error real quick. While traveling, using a PC or laptop is not the ideal option. Hence, it truly is a blessing how you can access Google Docs through your android.
The Google Docs application on Android also provides the find and replace tool in your gadgets, Here is a step-wise guide on how to use the tool using your Android phone device:
- Open your document in the Google Docs application.
- Now tap on the three-dot menu on the top right corner.
- From the drop-down menu, select “Find and replace”.
- A search box at the top will say “Find”.
- This is where you will write the word you want to change.
- Again, in this example, we are replacing the word “Tasla” with its correct spelling which is “Tesla”.
- Click on the three vertical dots on the top right corner again.
- From the drop-down menu either select “Replace” or “Replace All”.
- You will see the word “Replace” written in the search bar at the bottom.
- Write the word you want to replace the original by which in this case is “Tesla”.
- Once you have made all the necessary edits, you can tap “Replace” or “Replace All” which will appear on the immediate right of the bottom search box.
How to Use the Find and Replace Google Docs Tool – iPhone
The find and replace Google Docs tool is also available to iOS users. If you are working through your iPhone, you can follow the steps ahead to use the find and replace tool:
- Open your document in the Google Docs application.
- Now tap on the three-dot menu on the top left corner.
- At the bottom, you will see a menu pull up.
- Tap on “Find and replace” from that menu.
- In the search box of “Find”, type the word or phrase you wish to locate.
- In the replace search box, add the changed text and either click on “Replace” or “Replace All” according to your preference.
- Tap on “Done” and you’re all set.
How to Find and Replace in Microsoft Word
The tool of find and replace is also present in Microsoft Word. Following is the step-wise guide on how to locate and use this tool:
- Open your document in Microsoft Word that needs fixing.
- In the home bar, you will see the icon of “Find” and “Replace” separately at the end of the row. You can also press the Ctrl + H buttons from the keyboard to open up this tool quickly.
- Click on the “Replace” icon.
- A pop-up window will appear.
- The search box next to “Find what” is where you write the word(s) that needs changing in the document while the box next to “Replace with” is where you will write the edited word(s).
- You can now click on “Replace” or “Replace All” to change terms used anywhere in the document.
- If you choose to click on “Find Next”, a list will open on the right side and you can keep pressing “Next” till it highlights the word that you want to change in the document.
How to Find and Replace in Google Sheets
You can also find and replace values in cells in Google Sheets. Here is how:
- Open your Google Sheets document.
- Go to the “Edit” option in the menu bar.
- Select “Find and replace”.
- Next to the word “Find”, you will see a search box. This is where you will write the value or word you wish to replace.
- Keep on clicking “Find next” till you reach the value in the specific cell that you wish to change.
- Next to “Replace”, write the value you want to change with.
- Either click on “Replace” or “Replace All”, according to your preference.
Clearly, the method to access the find and replace tool is pretty similar no matter what application you are using. The appearance might appear a little different but the essence is pretty identical.
Coming back to Google Sheets, there are four other searches you can carry out on that application that are sensitive.
1. Match Case
This type of search to locate the value is capitalization sensitive. This means that the tool will specifically find the value that has the exact same capitalization as the value mentioned in the find and replace tool.
2. Match Entire Cell Content
This tool will look for values that are exactly the same as the value mentioned in the find and replace tool.
3. Search using Regular Expressions
This type of search finds values that follow a similar pattern in your Google Sheets.
4. Also Search within Formulas
As the name suggests, when you use this tool it locates the value not just in the values of the cells but also locates them in all the formulas you have mentioned as well.