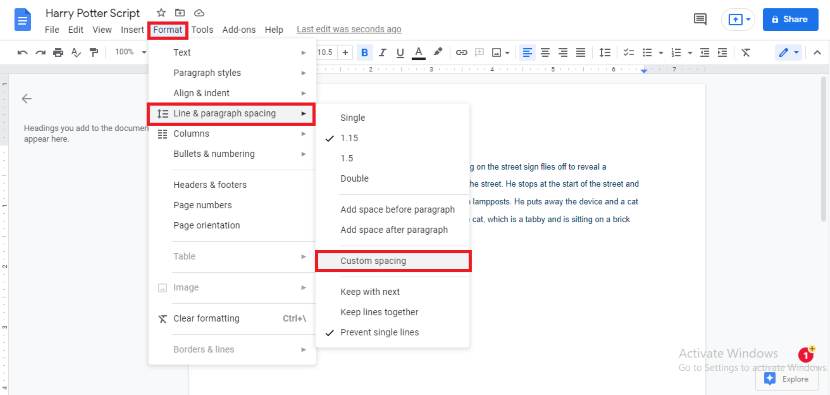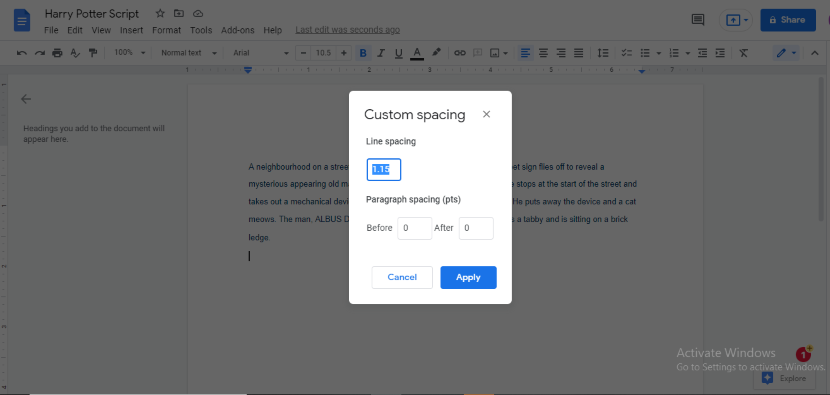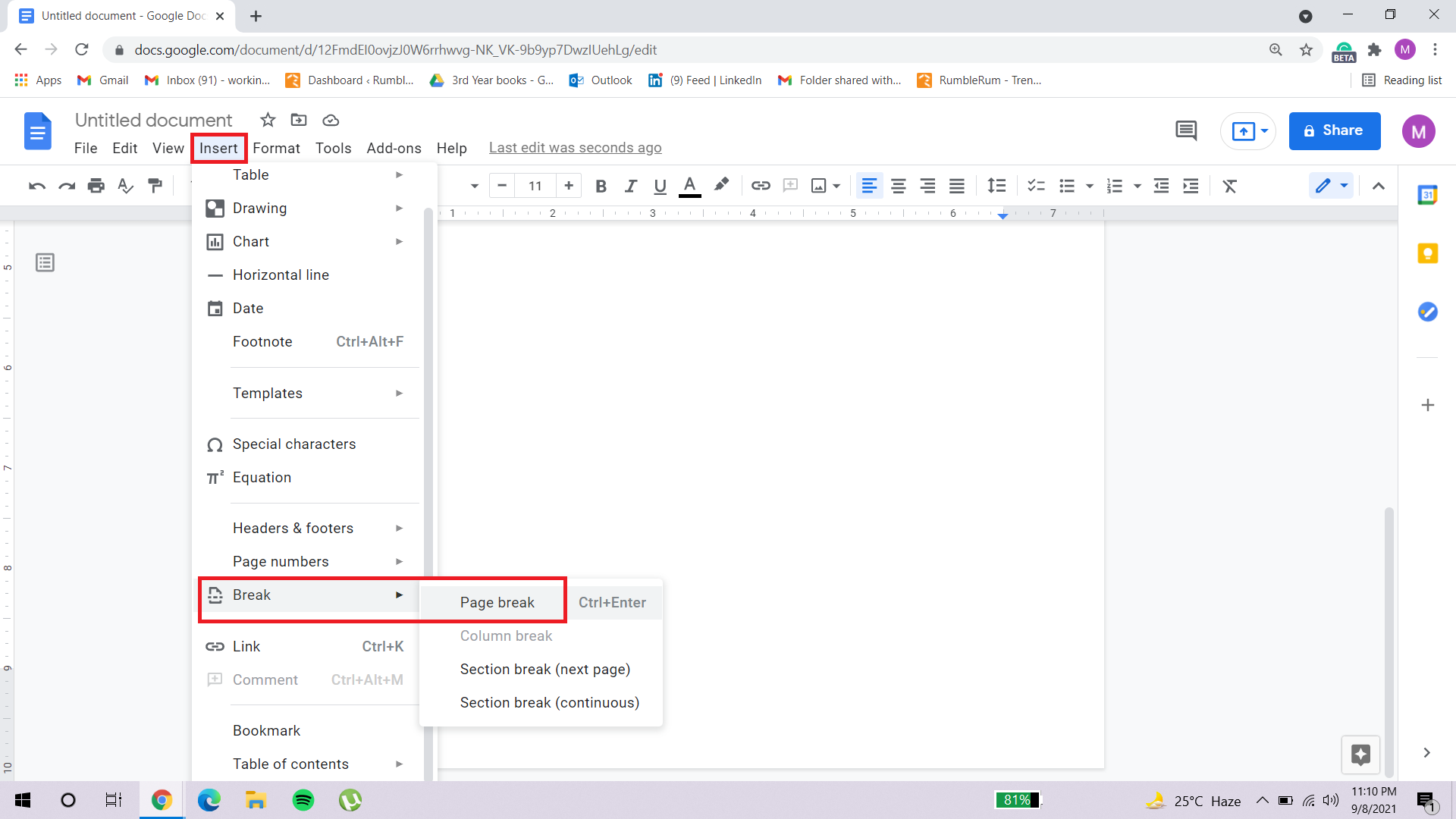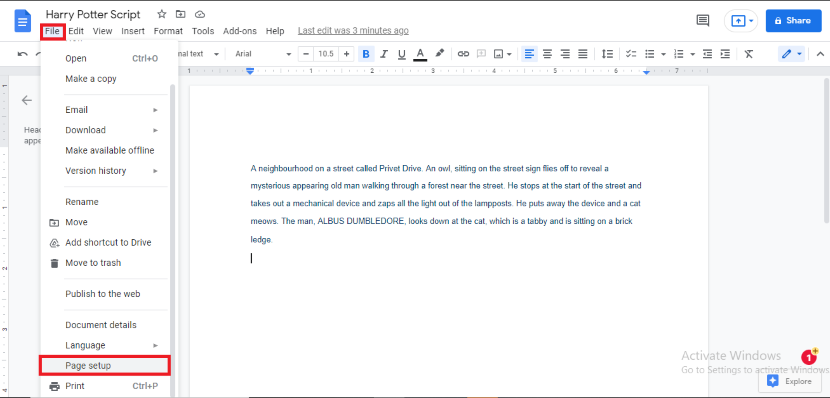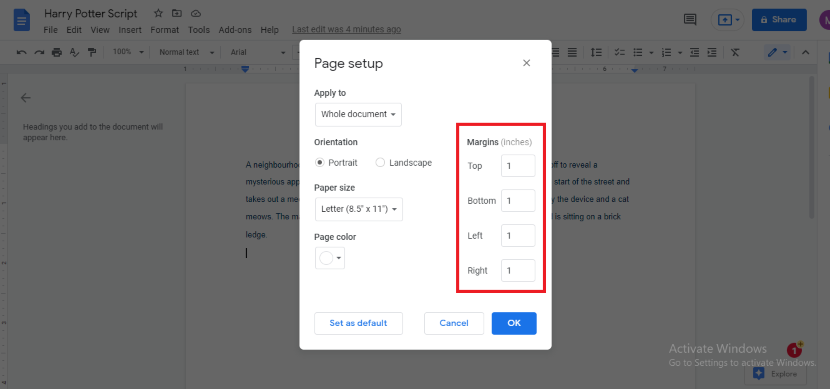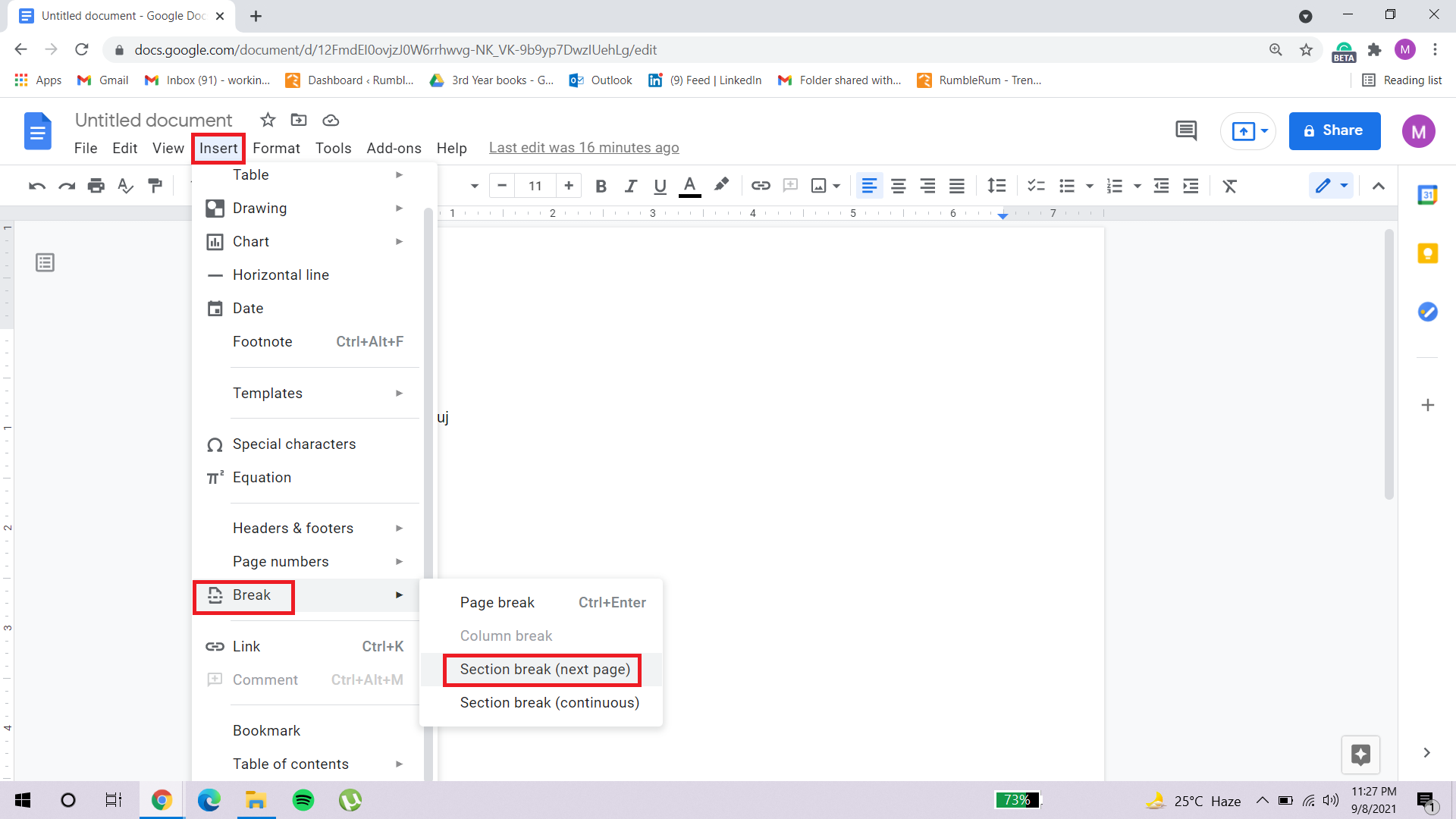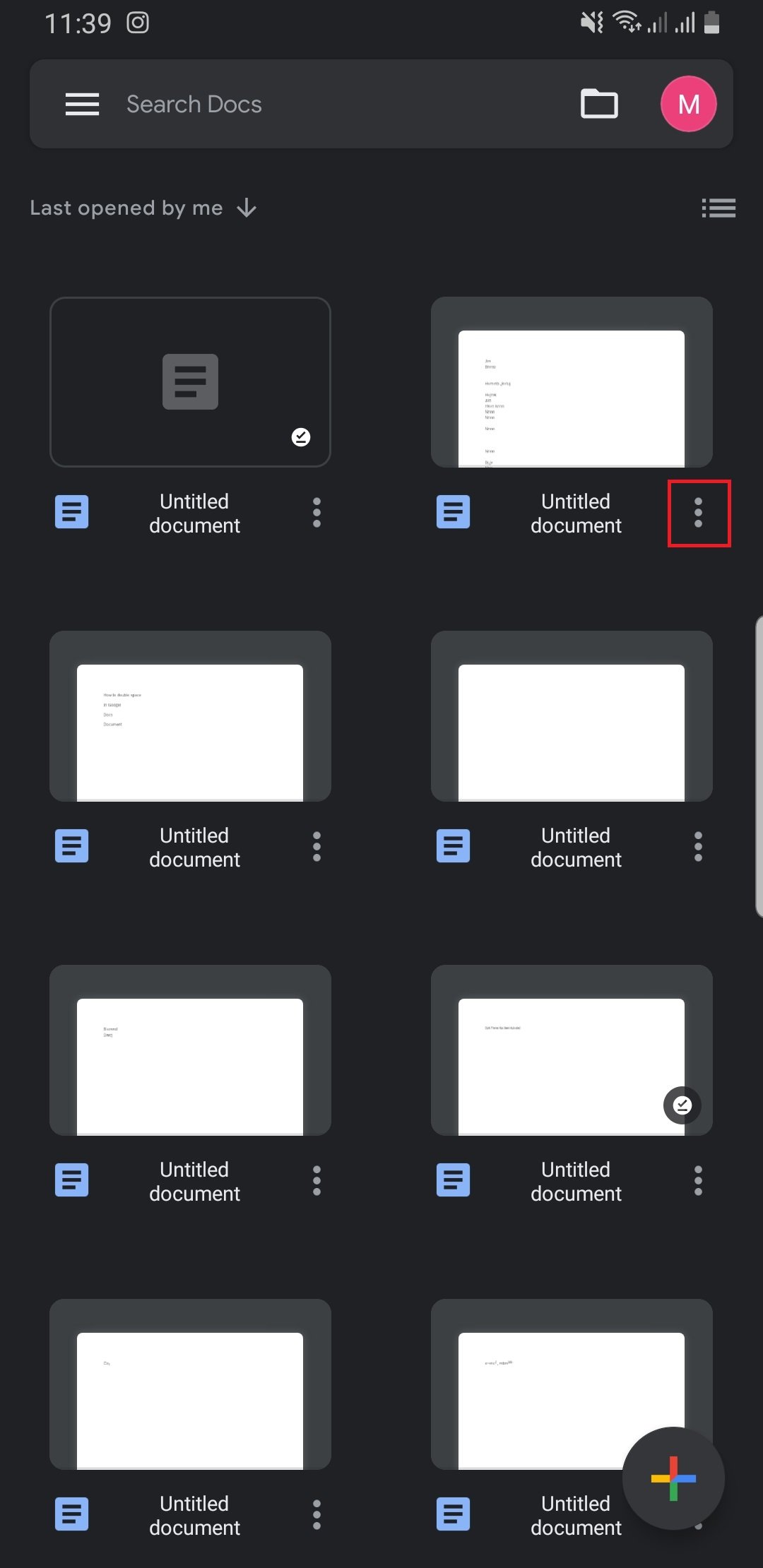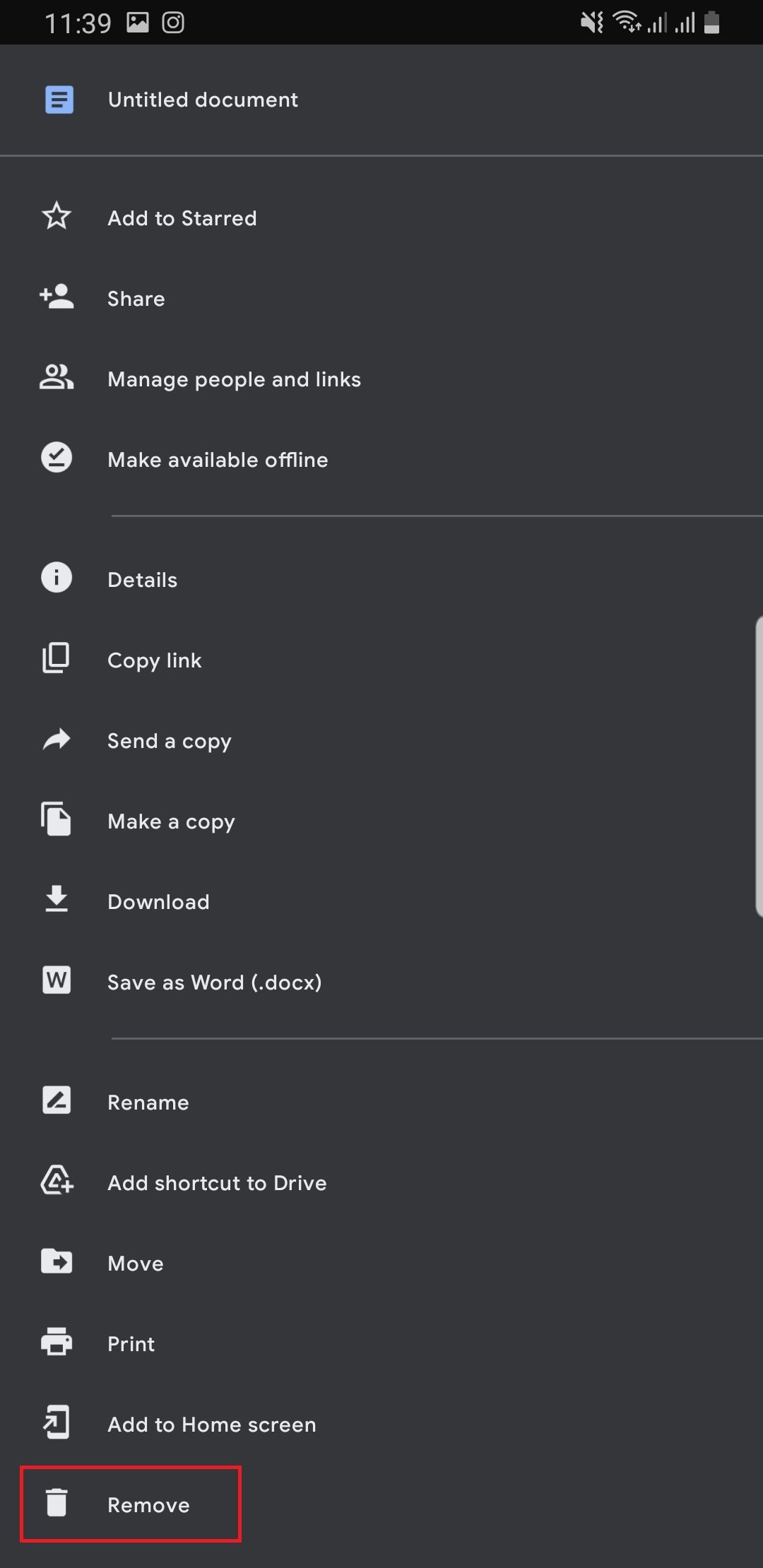Frustrated about Unwanted Blank Pages in your Google Docs Document? Here’s how to get rid of them!
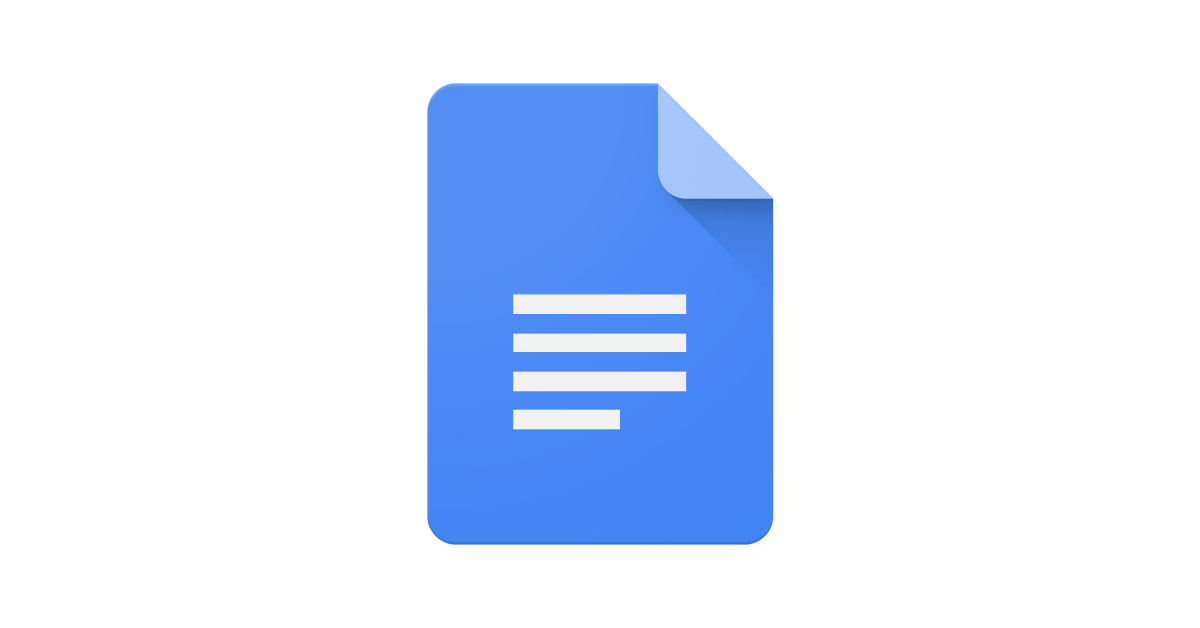
The Google Docs application is a platform used to compose professional and non-professional documents. In the case of professional documents, everything from writing to formatting should always be to the tee. However, when drafting the document in haste, sometimes you accidentally add some features or characters that you do not really need, sometimes even a whole page. In such scenarios, it is important to know how to delete a page in Google Docs.
Contents
When do Unwanted Blank Pages Appear in Google Docs?
The shortcut to adding a page break to your document is Ctrl+Enter and sometimes we could accidentally hit these keys while trying a shortcut for some other feature. This could lead to unwanted pages in our document. Google Docs does give us a 15GB storage hence that is no problem, but to keep our writing professional and formal we have to keep such things under check.
In some cases, especially while creating an online resume, the formatting and layout could present themselves in such a way that it becomes difficult to figure out to delete a page in Google Docs. Most of the time, simply backspacing does the trick but not always. Therefore, it is best to have an understanding of how to delete a page in Google Docs using other methods.
Sometimes we leave a half-written on a page and proceed to start fresh on another. In the final document layout, such pages also need to be removed. Lucky for you, we have enlisted four ways you can adopt to fix this format error.
How to Delete a Page in Google Docs that is Unwanted?
To learn how to delete a page in Google Docs that is unwanted, you can choose any of the following 4 methods:
1. Hit The Delete Key
The most common ways to do things are usually the ones people forget to try. So before we head to the other three ways of deleting a page, let’s talk about the simplest method. All you have to do is go to the end of your text on the page before you want to delete and hit the delete button. If your page is blank, simply select the entire document and hit delete.
You can also highlight the text of the page you wish to remove and either click the backspace or the delete button. This will remove all the highlighted text as well as the page itself.
This method, however, will not work at all times. This will probably occur if you are using an already made template such as that of a resume or a CV. So, when the simple “Delete” method does not work, you can try your hand at the other methods.
2. Custom Spacing
The second method you can employ to figure out how to delete a page in Google Docs is through the “Custom Line Spacing” method. Line spacing is the amount of blank space you want to be added after every line. An increased line spacing amount could lead to a new page formation. Hence if you cannot make sense of the emergence of this new mystery blank page. Try reducing your line spacing.
Here is how you can do that:
Open your Google Docs document from your Google Drive or create a new document directly from the Google Docs application.
Go to the Format option in the menu bar. You can also go to the toolbar instead click on the icon indicated by the three horizontal lines placed next to a two-way arrow.
From the drop-down menu, select Line & paragraph spacing.
From the menu that pops up, select Custom spacing.
- In the Custom spacing dialog box that has now opened, try lowering the number to 0 and see if it makes a difference.
3. Remove a Page Break
Another common reason for the appearance of a blank page in Google Docs is the addition of any page break in your document. You do not necessarily have to go all the way to the menu bar to add the page break, accidentally hitting the CTRL + Enter keys can also lead to a page break. There, if you wish to know how to delete a page in Google Docs that is possibly because of a page break, keep reading.
First off, let’s see how you can insert a page break in Google Docs. Here is how:
Go to Insert.
Scroll to Break. Allow the side menu to open.
From the side menu, click on Page break.
To remove this unwanted page break, all you have to do is delete it. However, it could be a problem if the page break is in the middle of your text. For a well-formatted document, you can edit your text accordingly in an attempt to remove the added page break.
You can simply use the Delete and/or Backspace keys to get rid of the page break.
4. Adjust the Margins
Sometimes the page creation in your document could be the result of your default margin size. The app tries to add extra space at the end of the paragraph but ends up adding white space or an additional page. You can work through this by changing the default setting.
- From the document menu bar, click the File tab.
- From the drop-down menu go to Page setup.
- From the Page setup dialog box, adjust the margin size to remove the extra page.
One of these methods will surely be able to fix your “How to delete a page in Google Docs” issue.
How to Avoid Unwanted Pages?
We have discussed the ways on how to delete a page in Google Docs that is unwanted, but here are a couple of tips on how to avoid dealing with them in the first place.
1. Use Section Breaks
Page breaks clearly can cause the emergence of blank pages but you cannot have a professional document without proper formatting which includes adding breaks after paragraphs. The better alternative for adding these necessary spaces would be to employ section breaks.
You can do this by:
- Select Insert from the menu bar.
- From the drop-down menu go to Break.
- From the side menu, you can add the sort of break that is according to your layout preferences.
- The three options you can choose from are: Page Break, Section Break (continuous), Section Break (next page). The page break will add another page immediately where you insert it. Section break (continuous) will starts a new section on the same page. Whereas, the section break (next page) will add another section but will start it from the next page. This is the one you need to select.
1. Clear Formatting
This tool lets you clear any formatting and changes you have made in the document settings and takes them back to the default settings. To do this, follow these simple steps:
1. From the menu bar, select the Format option.
2. From the drop-down menu, click on Clear formatting, and this will take you to the default settings.
This will let you start formatting the document from the beginning, making sure the changes do not lead to unnecessary pages or spaces.
How to Delete a Page in Google Docs on Android Devices?
Using Google Docs on your android devices could only mean finalizing some edits, usually on the go. If there is an unnecessary blank page in your document, you can remove it using your device by:
- Open your document in Google Docs.
- Click on the editing option (blue pencil icon) on the bottom right of your screen.
- Click on the three menu dots on the upper left.
- Tap the Print style option. This will remove any blank pages in your document.
To Delete an Entire Blank Google Document on Android Devices?
Even empty Google documents will automatically get saved if you had them accessed at one time. In order to remove such empty files, follow these simple steps:
- To simply delete an entire blank file you can click on the menu option (three-dot button).
- This will open up a list of options. Here tap on Remove. This will delete the file from your drive and device.
How to Delete a Page on your Chromebook?
Deleting a blank page from your Chromebook involves the easiest steps. These are:
- Open your document on Google Docs.
- Highlight the extra page and simply press the backspace or the delete key.
- However, if the last page is the one you wish to remove, things can be a little difficult and the delete key may not always work. If such is the case, hover over the page till the option of Remove appears. Tap it to delete your page.
Frequently Asked Questions (FAQs)
Q. How to delete a page in Google Docs when working on a resume?
Deleting a blank page from a resume on Google Docs is similar to removing it from a document. You can click on the blank space and press the Backspace or Delete key. The text will adjust itself. If not, you can try the other methods in this article.
Q. How to turn off page breaks in Google Docs?
Considering how everyone has their own perspective of what aids them in composing a text, some prefer not to have any page breaks while they type. To turn off page breaks in your document, you can follow these steps:
- From the menu bar, go to View.
- From the drop-down menu click on Print layout, this will disable it.
- Once you have disabled the print layout, you will only see a grey dotted line where the page break should have been.
This can also help you avoid adding extra pages as you can easily go through your text without having to go to the next page.
Q. How to delete a page in Google Docs when working on a PDF?
You can edit your PDF document in Google Docs, but deleting a page from it could be a little hasty. If successful, your document’s layout may not please you as it should. Adobe Acrobat offered a paid subscription to the editing tool that can help the user to delete pages, in the past. The subscription is free now but the user might have to make an Adobe account to do so.
You can read more on this here.
Q. How to delete multiple pages in Google Docs?
If you wish to delete multiple pages from your Google Docs document, you can highlight all the content (even if it is blank white space) and hit the Backspace or Delete key.
Q. How to Delete a Page break in Google docs?
To delete a page break in Google Docs, find the page break and click under it. Hit the Backspace or Delete key to successfully remove the page break.
Q. How to delete a slide in Google Docs?
To delete a slide in Google Docs, you simply hit the ‘X’ sign and hit OK. In order to add a slide, you hit the ‘+’ sign.