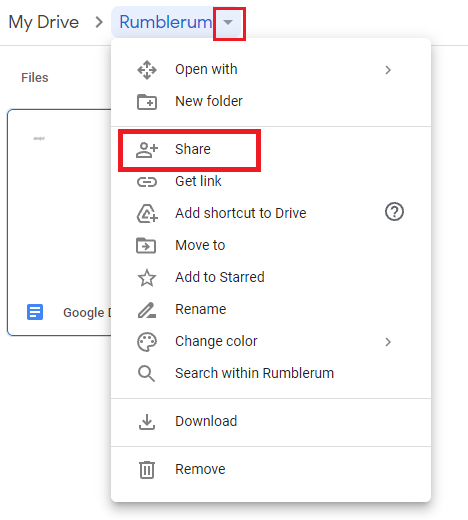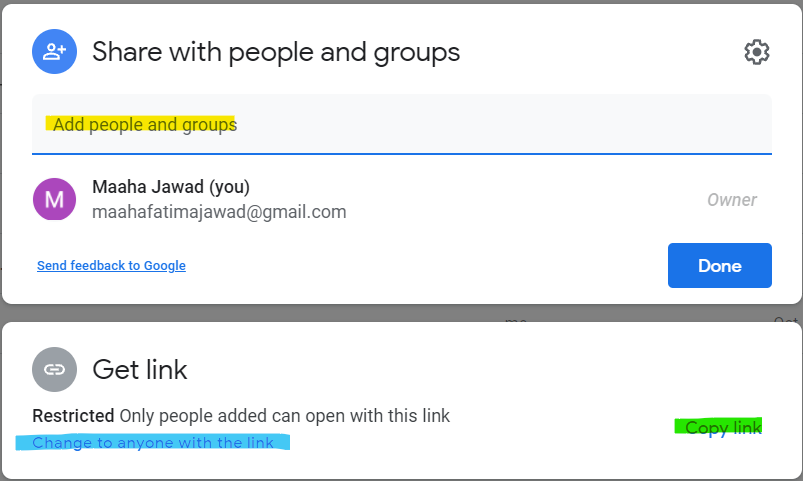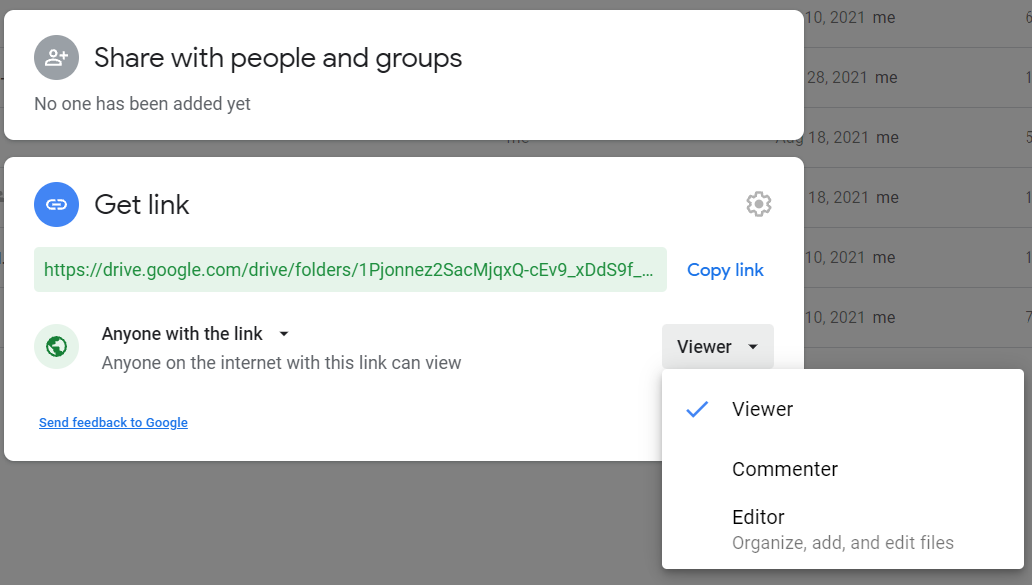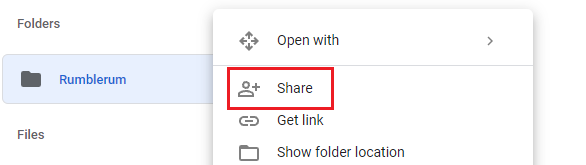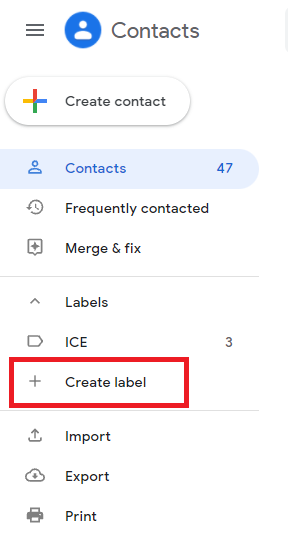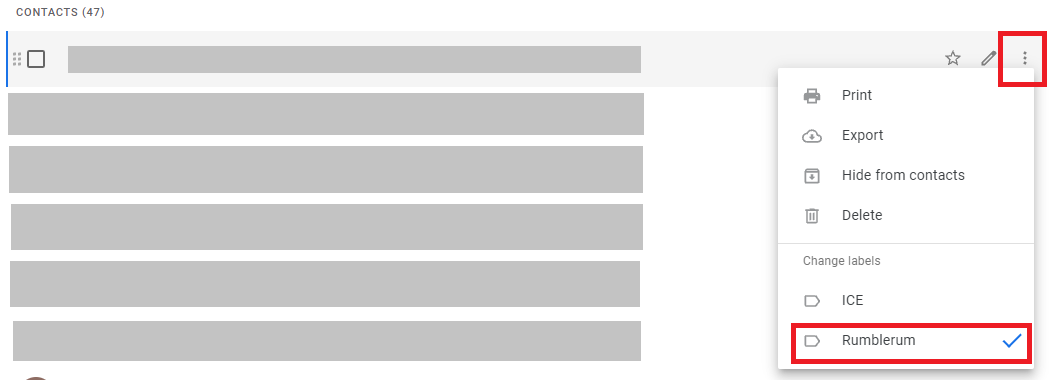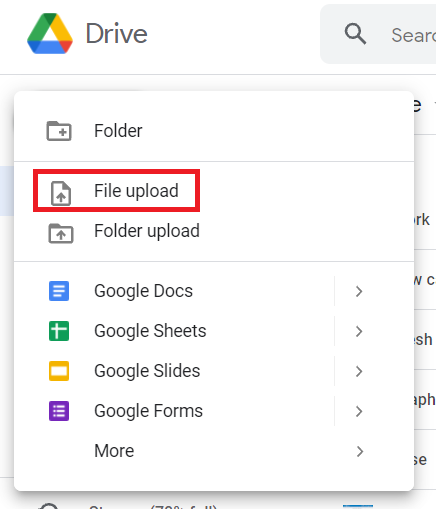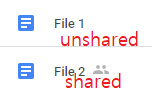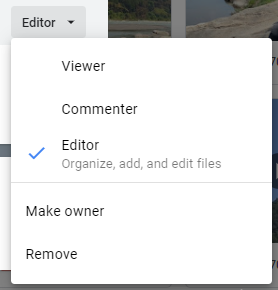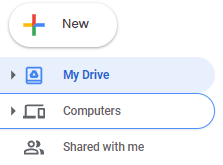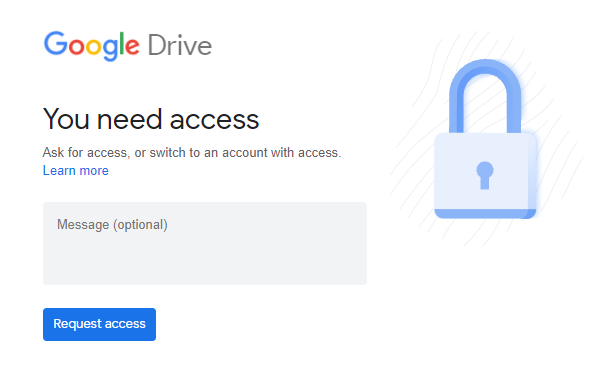How to Share a Folder on Google Drive Easily?
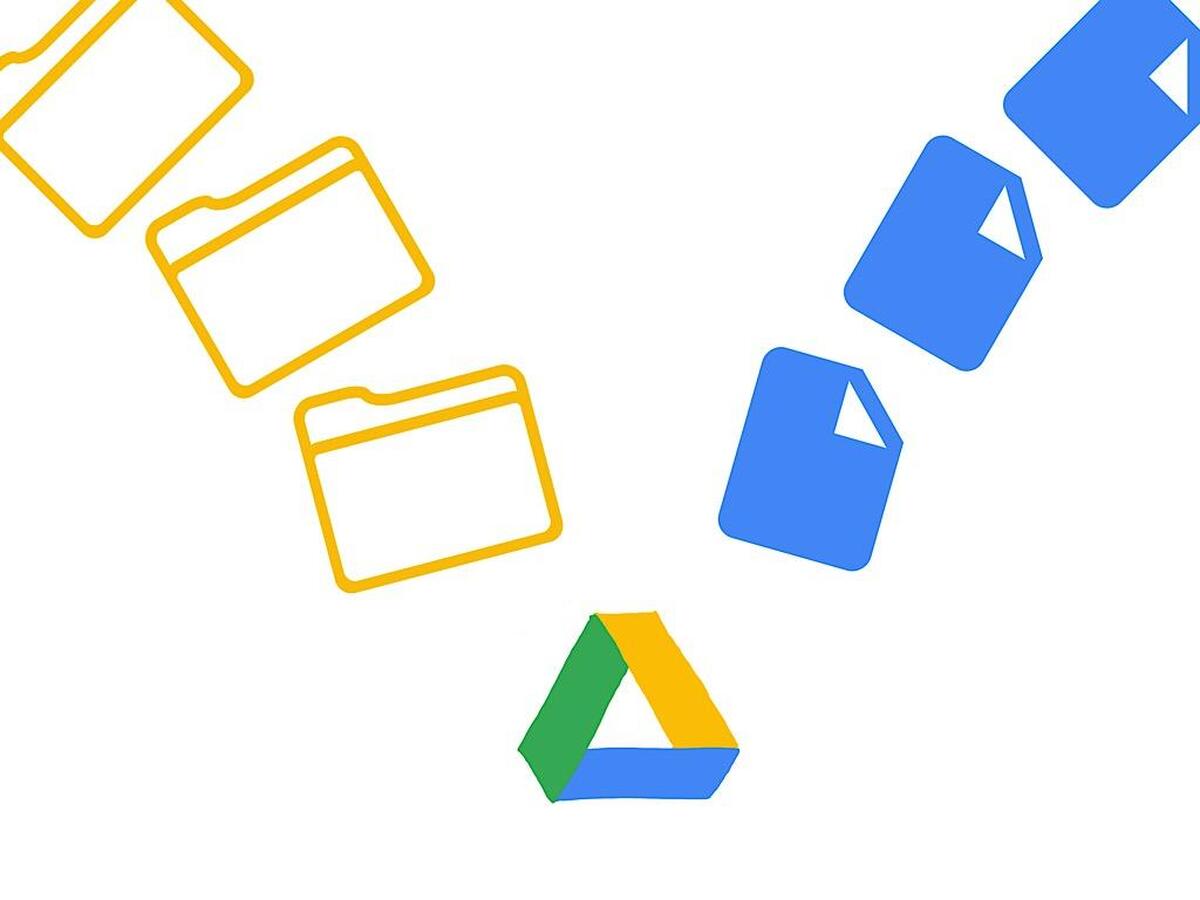
Most of us are familiar with Google Drive, which is one of the most popular cloud-based storage platforms. It is usually preferred by users as it is secure and has some unique features which are perfect for both business and personal use. With Google Drive, the earliest cloud storage service, users can relieve the storage of their disk space (whether on a mobile or on a PC) and transfer files on the cloud instead. This makes it a piece of cake to retrieve the file wherever you are without needing to carry the hard drive everywhere with you.
One of the most useful features of Google Drive is that it can be used to share files and folders, and even grant access to view, edit or comment. You can also share a file or a folder containing multiple files with other users. This allows you to share heavy files, which otherwise would be inconvenient to send over email, to be shared in less than a few minutes. After reading this article, you will know just how easy it is how to share a folder on Google Drive.
Contents
How to Share a Folder on Google Drive with One Person or Small Group of People?
Sharing a folder with a few people may seem like a difficult task if you haven’t done it before, but it’s actually pretty easy and can be done in less than a minute. Note that learning how to share a folder on Google Drive with a small group of people (groupmates working together for a project) is very different from learning how to share a folder on Google Drive with a large group of people (such as your entire contact list).
Regardless, here are three simple ways you can share a folder on Google Drive.
Method 1
- Open Google Drive and navigate to the folder you wish to share.
- Double-click on the folder to open it.
- Click on the folder name with the downwards arrow next to it.
- From the dropdown menu that appears, click Share.
- Doing this will open up a dialog box. You can use the contents of this dialog box to share your folder with different people.
- You can add email addresses in the “Add people and groups” yellow-highlighted text box.
- You can also click on “Copy link” and manually send the downloadable folder link to whoever you want.
- Google Drive also offers its users the option of choosing whether their shared folder should be viewed, edited, or commented on by the other party.
Method 2
- Open Google Drive and navigate to the folder you wish to share.
- Single-click on the folder.
- From the bar on the top, click on the Share icon. It looks like a person with a plus sign next to it.
- This will again open up a dialog box whose contents have already been discussed previously.
- Here, you can choose to enter the email of the person you wish to share with, or you can copy a link that can be used to access the folder.
Method 3
- Open Google Drive and navigate to the folder you wish to share.
- Right-click on the folder. A menu will appear.
- Click Share. This will open up a dialog box from where you can choose the conditions of sharing.
- Here, you can choose to enter the email of the person you wish to share with, or you can copy a link that can be used to access the folder.
How to Share a Folder on Google Drive with Large Group of People?
Sending files or folders to a lot of people one by one can be hectic. If you often share files or folders with the same people, a lot of time can be saved by grouping these contacts. This can be done with the help of the label feature in your Google Contacts. To share a folder with a group of people on Google Drive, follow these steps:
- Open Google Drive.
- Click on the grid icon next to the profile icon. Then, click on Contacts.
- Go to the sidebar and click Create label. Now enter a name for your label.
- Now return to the main Contacts section. Press the three vertical dots in front of each contact you wish to add to the label
- From the dropdown menu, click the name of the label you created. For every person you want to add, repeat the process.
- Once you’ve created your designated labels, you can access these while sharing your future Google Drive folders with the same steps mentioned in the previous section.
How to Share a File on Google Drive from Your Computer?
Files from your computer such as Microsoft Office files (Word documents, Excel spreadsheets, Powerpoint presentations, etc) can also be shared using Google Drive. The distinction between files and folders is irrelevant to the process of how to share a folder on Google Drive, therefore, the method you follow to upload and then share folders on Google Drive is the same method you need to follow when dealing with files.
You can follow these simple steps:
- Click on the New button on the left and then click on File upload.
- You can also click on the arrow next to My Drive and select Upload files.
- Locate your desired document from your computer and double-click to upload it.
- Now you can share this file by following the same steps as stated above.
An alternate way is to download Google Backup, which automatically syncs your computer’s files to your Google Drive, from where you can easily share them.
How to Differentiate Between Shared and Unshared Files?
Once a file or folder has been shared, an icon appears next to it which allows it to be easily differentiated from unshared files or folders.
When a folder is shared, a small person icon appears inside the folder icon. It looks like so:
When a file is shared, an icon showing two people appears next to the file name. It looks like so:
To see a list of the people you shared the file with, follow the steps of “How to share a folder on Google Drive” mentioned above to open the “Share with people and groups” screen. Here, a list of authorized people will appear.
How to Change Permissions and Remove People from Shared Files?
If you ever feel the need to remove a certain person from your shared folder or change their permissions, you can easily do so by following these steps:
- Open the sharing panel by following the “How to share a folder on Google Drive” steps above.
- Click on the arrow on the right.
- From the dropdown menu, click Remove if you wish to remove that person.
- You can also change permissions from the same menu.
Drawbacks of Google Drive
Like every other cloud storage, Google Drive also has some limitations that users need to be aware of. These are:
- At one time only 100 people can edit and comment on the document. However, this limit does not apply to Viewers, who are not allowed to comment.
- You cannot share the file with more than 200 people.
- If a folder contains a very large number of files or subfolders, it will take some time for any changes in the folder permissions to take effect.
- Similarly, if you change the permissions for a great number of users at the same time, it will take some time for those changes to take effect.
- You can not set a password on individual files or folders.
- Owners can only give other people the permission to edit a shared file or folder, but they cannot control when this access expires.
How to Differentiate Between Files You Own And Files You have Shared?
Folders that you own and folders that have been shared with you are categorized by Google Drive accordingly to eliminate any confusion.
On the menu on the left, you can see “My Drive”, where everything you own exists. Just below that, there is the “Shared with me” menu, which shows all the files that have been shared with you.
Why Is Google Drive Not Showing Shared Files?
If you are not able to see the shared files on Google Drive, the most probable chance is that the owner might have forgotten to share it with you. So before you begin wondering what could be wrong with your Google Drive platform, double-check with the sender. It is also quite possible that a glitch prevented the owner from doing so. In that case, check again with the owner and ask them to share the file with you again.
If the owner is sure that the file has been shared with you, then check if you are looking for it from the right account. In case you have multiple accounts, make sure you are logged in to the same Google account the file has been shared with.
If you can view the file but can’t open it, that means you haven’t been granted access and you will see a message that says “You need permission.” Click on “Request access” and the owner will give you permission to view the file.
What’s My Google Drive Storage Limit?
Each Google account has 15GB of free total storage for Drive, Gmail, and Photos. This means that you can only store up to 15GB of data on these three platforms combined, and to gain more storage, you will either have to delete some stuff to free up space or buy more storage.
However, if your free storage space is full, nothing will be deleted without your permission and you will be allowed to keep everything that you have already stored. You will simply not be allowed to add any more files.
Google Drive Access Levels
Google Drive offers different access levels to users, starting from “Viewer” with more limited actions to “Owner” with the freedom to perform any action the user likes. However, these access levels can be changed by the owner of the document. The details have been explained in the image below.
The ability to change these kinds of access is in the sender’s hands and their changing methods have been discussed previously.
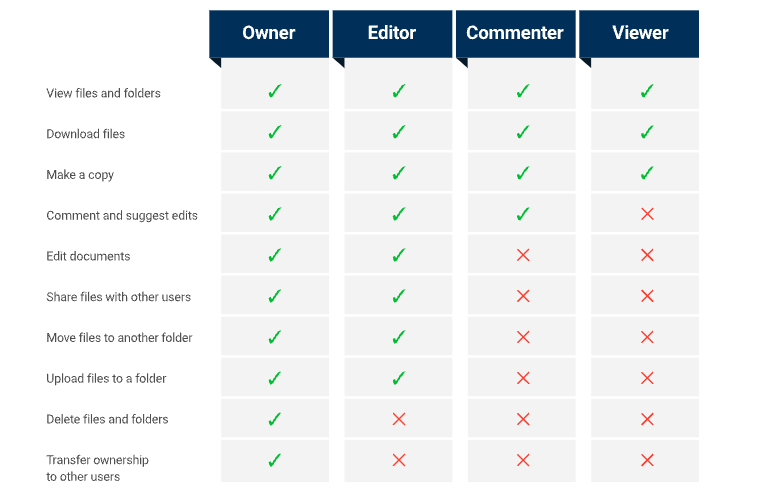
How to Access Shared Files and Folders in Google Drive?
To view all the files and folders that have been shared with you, click on “Shared with me” from the menu on the left. According to your access level, you might only be able to view them, or you could have the permission to edit, delete and comment as well. You may also organize, download and copy these files, as well as sync them with your computer.
How to Upload Files and Folders to Google Drive?
Files and folders can be uploaded to Google Drive within a few clicks. This has already been discussed but because uploading is a crucial (and frankly, basic) step in how to share a folder on Google Drive, this has been mentioned again separately. To upload a new file to Google Drive:
- Open Google Drive and click on the New button.
- Choose whether you want to upload a new file or a folder.
- Navigate to the file or folder you wish to upload and then double-click.
How to Share Files On Google Drive?
Google Drive only allows you to share a file through the steps described above. However, another way to send a file to someone is by downloading it to your computer and sending it through a different platform. To download a file to your computer, simply right-click it and then click Download.
Troubleshooting and Tips
Here are some common issues faced by users of Google Drives and how to fix them, as well as some additional information regarding Google Drive:
1. I can not see shared files on Google Drive
Firstly, make sure the owner has shared the file with you or hasn’t removed you from the shared file. If the owner confirms that he has shared the file with you, then check in your Drive’s trash, which you can find in the sidebar on the left.
2. I can not share a shared file with someone else
Sharing a file that was shared with you can be a little tricky to deal with. It might be because the owner has set your access level at “View” or “Comment”. On the other hand, even if you’re at the “Editor” access level, it could be possible that the owner has tweaked the settings to prevent you from sharing files. The only way to fix this problem is by contacting the owner and requesting him to give you (or the person you are sharing the file to) access.
3. I can not download a shared file
It might be because you only have “View” or “Comment” access and you have not been granted access to download the file by the owner. The only way to fix this problem is by contacting the owner and requesting him to give you access. You can also check this article for other Google Drive downloading errors.
4. Where are Google Drive offline files stored?
When using a computer, the files and folders downloaded through Google Drive are stored in your browser data. If your browser does not support offline access, it also prevents you from accessing Google Drive without an internet connection. If you’re using Google Drive on a smartphone or tablet, the files are stored within the application data. The more offline files you have, the heavier the app will be. Once you uninstall the app, the offline files will be inaccessible from that device.
5. How do I empty my Google Drive trash?
To empty the Google Drive trash and hence, make space for newer more important documents, follow these steps:
- From the sidebar on the left, click Trash.
- Click on the Empty Trash button, which is on the bar above your files.
6. Where is my Google Drive backup?
To locate your Google Drive backups, follow these steps:
- From the sidebar on the left, click Storage.
- On the page that appears, click Backups next to the info icon on the top right.
- Here, you can choose to whether preview the backup or delete it permanently.
7. Why is Google Drive so slow?
Google Drive is used by millions of users from hundreds of countries, so some loading issues are bound to come up. If you’re sure that you have a strong internet connection and there isn’t any problem with your device, you can ask around to see if anyone else is facing the same issue, or you can check the Google Workspace Status Dashboard. In rare cases, the entire service tends to have a power outage.
Frequently Asked Questions (FAQs)
Q. How do I get 100GB of free storage on Google Drive?
Google Drive only allows users to get 15GB of free storage, so any promises of more free storage from external sources are false. To legally get 100GB free storage, you must buy it through the official source.
Q. What are the limitations of Google Drive?
Just like any other storage cloud Google Drive also has some disadvantages, including security risks, the requirement for a steady internet connection, and limited storage. To avoid them, you must have a strong password on your Google Drive account, have a full-time stable internet connection, and purchase more storage if needed.
Q. Can Google Drive restore permanently deleted files?
Google Drive can only restore files that have been in the Trash for less than 30 days. If you fail to restore a file in 30 days, then it is permanently deleted and cannot be recovered. However, if you have a backup of the deleted file onto your computer or any other device or platform, it can easily be restored.