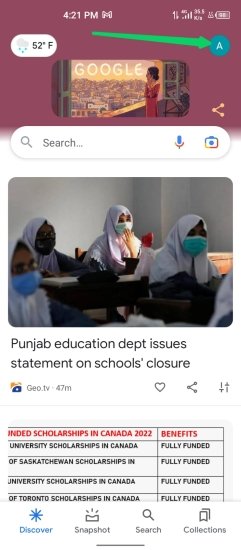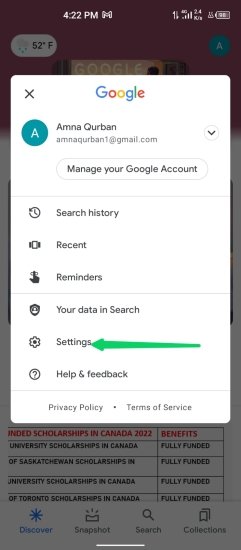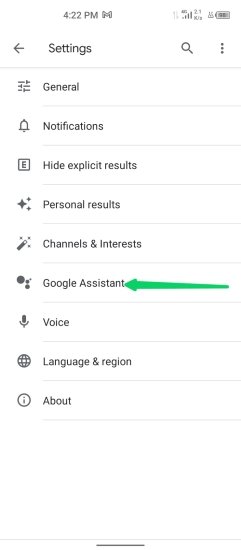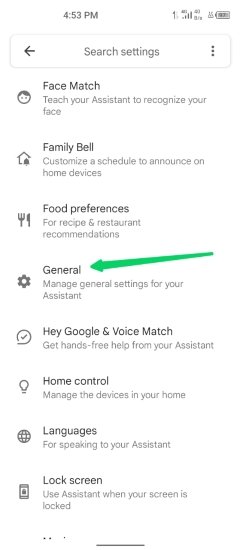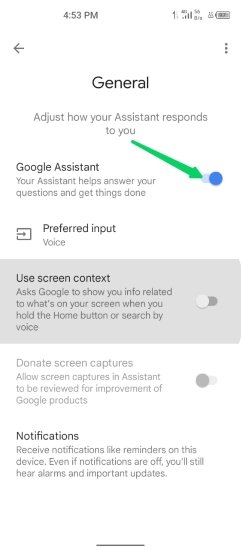Here’s how you can activate Google Assistant and make the most of it!
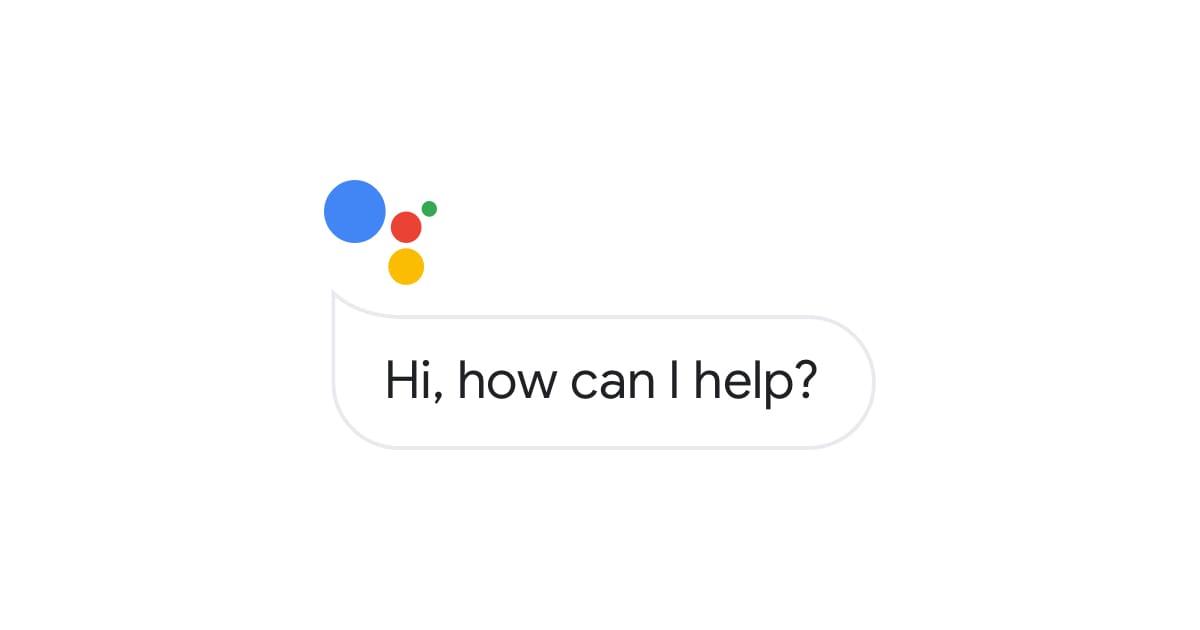 Image Source: Google
Image Source: Google
Google Assistant, like any other voice assistant, is an AI voice recognition software that answers your queries and performs tasks upon your commands. Google first introduced its voice assistant in 2016 at its I/O developer conference and later that year appeared in Google Pixel phones. These days, Google Assistant is basically pre-installed in all phones featuring Android and is up for installation even in Apple products.
So, if you have a phone that runs on Android 5+ with at least 1 GB of RAM or on 6+ with 1.5 GB of RAM, there’s a great chance that you have some experience with Google Assistant already. As of right now, Google Assistant isn’t limited to Android phones and tablets only as it has made its way into Google Home smart devices such as speakers and Galaxy Buds.
Google Assistant supports a wide range of languages ranging from English, Spanish, Italian, French, German, Portuguese, and Dutch to Japanese, Chinese, Russian, and many more. You can set its language based on your preference and it will respond and listen in that particular language only. The only limitation is that this wide option of languages is not yet available in all the devices that support Google Assistant. If you want to know how to activate Google Assistant, you can typically do so by long-pressing the home button or saying the wake phrase, such as “Hey Google” or “Okay Google,” depending on your device settings.
Learning the basics of Google Assistant isn’t a tough task and only a small amount of knowledge can enable you to use it on an everyday basis. However, there is a lot going on under the surface and once you truly sit to start unraveling it, you discover there’s a sea of quirks and features that Google offers to its users and this step-by-step guide should cover pretty much all of that.
So, whether you are new to Google Assistant and want to learn the basic know-how or you use it now and then and want to discover, even more, you have come to the right place. Keep reading this article to learn how to activate Google Assistant and benefit from it to its fullest.
Contents
What is Google Assistant?
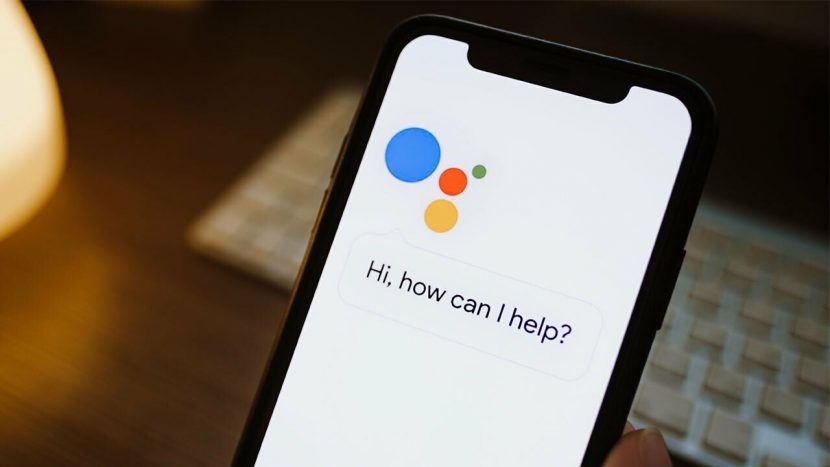
As described at the beginning of this article, Google Assistant is Google’s official voice assistant that listens to voice commands and performs actions to suffice those commands. Whether you want to make a phone call, send a text message, play your favorite music, check for the weather or find the nearest gas station, you can go hands-free and ask Google Assistant to do all that for you.
In short, Google Assistant functions as your personal assistant that you can carry around with you wherever you go.
How to set up Google Assistant?
The process of how to set up Google Assistant is as easy as it could get. Most of the Android phones have it preinstalled but if yours doesn’t, don’t worry as it can easily be installed from the Google PlayStore. As mentioned earlier, Google Assistant is now also available to be used on iOS platforms (iPhone/iPad) and can be downloaded from the App Store. Once downloaded, the next step is to enable it.
How to set up Google Assistant on Android?
Google Assistant requires an Android 5 version or higher and a Google app version 6.13 to operate. Once the minimum requirements are met, Google Assistant is a few easy steps away from being fully enabled.
- First, launch the Google app.
- Tap on your account image in the top right corner.
- Tap on Settings.
- Scroll for Google Assistant.
- Tap on General.
- Toggle on the Google Assistant.
With this, Google Assistant has been activated on your Android phone and all you need to say to start using it is “Ok Google” or “Hey Google”. You can then proceed to ask Google Assistant a question or give it a command.
How to set up Google Assistant on iPhone/iPad?
In order to use Google Assistant on an iOS device (iPhone/iPad), you need to download the Assistant app from the App Store. After successfully downloading the app, follow the steps below to enable Google Assistant on your respective iOS device:
- Launch the Google Assistant app.
- Sign in with your Google account and tap Continue.
- When you see a request to allow Google Assistant to send you notifications, either tap on Allow or Don’t Allow.
- Once you have signed in, tap on your profile picture to configure additional settings like choosing the Google Assistant voice, adding devices to your Google account, etc.
Devices with Google Assistant Built-In
There is a wide variety of devices that support Google Assistant. Some of those devices come with a built-in version of Google Assistant while others only work when connected to smartphones or tablets which have Google Assistant enabled. Most of the important everyday-use devices now come with Google Assistant built-in so that users can have a maximum personalized experience.
Below is a list of different devices that are likely to have Google Assistant as part of their built-in program:
a. Phones and Tablets
Phones and tablets that feature the Android 5 version or higher run Google Assistant built-in so that users can salvage most of it comfortably.
b. Chromebooks
If you use are a Chromebook user, you can practically use all those things that come preinstalled in an Android phone or a tablet including Google Assistant. Before using the Assistant on Chromebooks, you have to first ensure that it has been turned on. If not, you can do that by following the steps below:
- Open Settings.
- Go to Search and then select Google Assistant.
- Toggle it on.
Now you can simply say the wake word and Google Assistant will activate. Some Chromebooks feature a specialized button just for the Assistant that you can press and then start giving it commands, just like that.
c. Smart Speakers or Displays

In a modern-day home, smart speakers and displays are a necessity as they handle most of the digital work in the household. Smart speakers have a built-in Google Assistant that can operate on their own. You can simply give it voice commands to either play some music, answer your general knowledge questions or even use it to manage lights, locks, thermostats, etc. Smart displays take it a bit further with a video facility that can play YouTube videos, display pictures from your camera feed, allow zoom calls, and much more.
Devices that Work with Google Assistant
There is a wide range of devices that, although, don’t have Google Assistant as a built-in application, can have it connected to them from your mobile phone or a tablet. Some of these devices are listed below:
a. Smart Security Cameras
Even though there are a few smart cameras available now that come with a built-in Google Assistant but it is still a better option to have them connected to a smartphone or a tablet. Having your security cameras connected to your phone can come in handy especially when you want to check the security status of your place remotely.
b. Headphones
Google has now introduced its latest Google Pixel Buds A-series which can be connected to Google Assistant. Sony’s famous WH-1000XM4 headphones also feature Google Assistant connectivity. You can simply press a button and wake the Assistant up to tell it to skip a song, repeat a song, or turn up/down the volume.
c. Smart Watches
Google Assistant can be connected to a wide range of smart devices which obviously includes smartwatches. A number of famous tech giants have smartwatches in their stores now as it is a new digital sensation. People use their smartwatches to view notifications, sound alarms, read text messages and even receive calls. Connecting Google Assistant to your smartwatch makes sense as it only makes its use a lot easier. Smartwatches that run Google’s Wear OS, run Google Assistant.
d. Lamps and Light Bulbs
If you are setting up or are hoping to set up a smart home, light bulbs and lamps that connect to Google Assistant is a necessity. Having such light bulbs in your house that switch on/off with just a voice command is a really attractive option.
How to Activate Google Assistant
The process of how to activate Google Assistant is pretty simple, straightforward, and has multiple ways to it. In order to wake Google Assistant up, Android users can simply say the wake term which is either “Hey, Google” or “Ok, Google”. You can also press and hold the home button and have Google Assistant activated that way.
If you use Google Assistant on an iPhone or an iPad, you cannot say the wake word and would have to activate it by opening the Google Assistant application and typing in the queries using the assistant keyboard.
Actions you can Perform using Google Assistant
Once you have successfully activated Google Assistant, there are a number of different tasks you can ask it to perform for you. Some of these tasks become pretty convenient when you happen to be busy doing other things and wish to multitask. Here is a list of all the basic functions that the Google Assistant is able to perform:
a. Make a Call
Making a call using Google Assistant is one of the most convenient actions. You no longer have to pick up your phone and look manually for the contact you are calling. Just say the wake words (“Hey, Google” or “OK, Google”) and then say “Call [name of a particular contact]”.
b. Send a Text Message
You can use Google Assistant to send a text to someone. Simply say “Hey, Google, send a text to [name of a particular contact]”, and then dictate the entire text message you want to send. Once you are done, Google asks you if you want to send it or clear it.
c. Set a Reminder
You can also set up a reminder using Google Assistant. For example, if you want the Assistant to remind you to call your boss at 4 pm, you can just say “Hey Google, remind me to call Mr. ‘Boss’ at 4 pm”. Make sure you specify the time. In case you forget, Google will ask you to set the time of the reminder. Once it is done, the Assistant will confirm if you want to save it. Say “Yes” and the reminder will be added.
d. Send out Emails
If you want Google Assistant to send an email on your behalf, just say “Hey Google, send an email to [name of a particular contact]”. Then dictate the email you want the Assistant to type. Google will confirm if you want to send it or edit it. Say “Send it” and your email will be sent to the mentioned receiver.
e. Set a Calendar Appointment
You can use Google Assistant to set a calendar appointment for you. For example, if you want to set an appointment with your doctor for 3 pm Tuesday, simply say “Hey Google, set a calendar appointment with my doctor for 3 pm Tuesday”. Google will then ask if you want to save it, say yes and the appointment will be added.
f. Create a Shopping List
Google Assistant can help you create a shopping list for your next visit to the supermarket. Just say “Hey Google, set up a shopping list”. When the Assistant asks you which items you want to add, say the names of the things you want to be added to the list. You can also say “Add [name of an item] to the shopping list”. Your list will be automatically saved and you can then use it when you are at the supermarket.
g. Get Directions
You can use Google Assistant to show you directions to a destination. Simply say “Hey Google, show me directions to the nearest gas station” and Google will show you the easiest route to the nearest gas station. Press start and the real-time navigation will start.
What else can Google Assistant do?
Google Assistant is an impressively versatile software that does far more than only making calls or sending texts. You can use the Assistant to get the latest news, weather reports, stock updates, sports scores, etc. Do you want to play your favorite artist on Google play? Tell Google Assistant to do it. You can even play a game with Google Assistant or ask it to tell you a joke.
The list of fun things to ask Google Assistant is lengthy, however, lucky for you, we have compiled a list of all the other things you can do using Google Assistant. But before we get into that, there are some other considerations that need to be kept in mind.
We have summarized a thorough list of tips and tricks to keep in mind for the perfect Google Assistant experience. Although the list of commands and settings were copied from a Google Pixel 6, pretty much every smartphone or tablet that runs Google Assistant, performs those functions. The settings, however, can be arranged differently.
a. Pick the right Google Account for Google Assistant
Before using Google Assistant, make sure that the right Google account has been linked to it. It is important to ensure that considering some of the tasks that the Assistant performs or the commands that it fulfills, requires data that it extracts from your main Google account. For instance, if you ask Google Assistant to show you some photos from the Google Photos app, it is required that the assistant and Google Photos have both been signed in with the same Google account, or else it will not function.
b. Adjust the Assistant Settings
There is a settings menu for Google Assistant where you can adjust everything according to your preferences. Assistant’s settings allow you to personalize the experience. For instance, you can adjust Google Assistant’s voice model or you can change the assistant voice speed.
To go to the assistant’s settings, open your Settings app and then go to Assistant. Scroll down to Assistant Settings and that will show you the main settings page.
c. Customize your News List
You can use customize your news list from the Google Assistant settings. Open the Settings option and go to News. Here you will see a list of the news sources that the Assistant uses. You can customize this list according to your preferences or even add new sources. To change the order of the list, tap Change order. In order to delete a news source, form the list, tap on the cross (X) sign in front of it and it will be removed.
d. Customize “My Day” Summary
You can use the Customize “My Day” Summary from Google Assistant’s settings. Open Assistant Settings, go to Routines and tap on Good Morning.
Here you can customize your daily routine as you see fit. You can set or edit alarms, set reminders, schedule a meeting, ask Google to play you a song at the end of the day, and much more.
e. Enable Follow-Up Questions
You might have noticed that you have to say the wake words “Hey, Google” or “OK, Google” to activate the Assistant again after it has given you a response. If you want to know how to activate Google Assistant, you can typically do so by long-pressing the home button or saying the wake phrase, such as “Hey, Google” or “Okay Google,” depending on your device settings. You can change that by activating the “Continued Conversation” mode. That way you will not have to say the wake words again, and the Assistant will automatically hear (and perform) the next command you give to it. To activate this mode, Go to Assistant Settings and tap on Continued Conversation. Now toggle it on.
f. Change your Assistant Language
You can select a language from a vast list of choices that Google Assistant has. To change the language, Go to Assistant Settings, tap on Languages and then add the new language in which you want to communicate with the assistant.
g. Enable/Disable the Always-On “Hey, Google”
You can turn on/off the “Hey Google” voice match if you don’t want the Assistant to wake up automatically. For this, go to Assistant Settings and select “Hey, Google” and Voice match and then toggle “Hey, Google” off or on.
h. Use “Hey, Google” to Unlock a Device
You can use Google Assistant even when your phone is locked. This saves you time and if you are driving, it will prevent you from distraction. Go to Assistant Settings and scroll down to Personal results then toggle on Lock screen personal results.
This way you can send text messages, write emails, or even make calls even when your phone is locked.
i. Retrain “Hey, Google” Voice Mode
You can retrain Google to learn your voice again. To do this go to Assistant Settings, and then “Hey, Google” and voice match, now select Teach your assistant your voice again. You will then have to say the wake words “Hey, Google” a few times so the assistant can learn the voice and recognize it the next time you say them before a command.
j. Delete “Hey, Google” Voice Model
You can also delete your voice model from Google Assistant by going to Assistant settings and then “Hey, Google” and voice match. Now you will have to select Remove from eligible devices. This will delete your voice model and Google Assistant will not be able to recognize your voice again even if you say the wake words “Hey, Google”.
k. Set your Home and Work Locations
If you want to add your home and work addresses into Google Assistant you can go to Assistant Settings and then scroll down to Your Places. Here you can add or edit your home and work addresses or add extra places if you want.
l. Teach Google to Recognize your Face
You can teach Google Assistant to recognize your face so it shows personal information only to you. To do so, go to Assistant Settings and then scroll down to Face Match. Now, tap on Set up face match.
m. Change Weather Units
If you want to change your weather units from Fahrenheit to Celsius or vice versa, Go to Assistant Settings and then scroll down to Weather. Now choose between the two options.
n. Set up a Compatible Smart Home Device
If you want to add a smart home device to your assistant so you can control it virtually, you need to go to Assistant Settings. From here, tap on Devices and press Add to add a device, speaker group, etc. Now, follow the instructions. You will be able to control that device using Assistant once the device has been successfully added.
Things you can say and do with Google Assistant
You can choose commands to give to your Google Assistant from thousands of options. You can ask it to set alarms, set reminders, schedule appointments, make calls, write and send emails, etc. As previously mentioned, you just have to say the wake words “Hey, Google” or “Ok, Google” and then give the command. If you use a pixel phone, swipe up from the left or right corner, or open the Assistant app to use it if you are an iOS user.
a. Play Music
Google Assistant can play your favorite music for you anytime you want. You just have to say “Hey, Google, play some [genre name]”. You can also be more specific and say “Hey Google, [name of a particular song]” and it will start to play it. You can set your default music app in the services tab of the Google Assistant settings and from then on it will use that app to play that music you fancy.
b. Watch Something on Netflix
You can ask Google Assistant to play your favorite show on Netflix as well only by saying a few words. For this, you will have to say “Hey, Google, watch F.R.I.E.N.D.S. on Netflix”. Google Assistant will then open Netflix and play it for you.
c. Listen to News
Google Assistant can narrate the news to you from the sources that you have pre-selected. All you have to do is say something along the lines of “Hey, Google, what’s the news?” or “what’s the news on the Supreme court nominee”, etc.
d. Control Smart Devices
You can tell Google Assistant to manage the smart devices that you have added to the list. For instance, if you have smart lights in your living room, you just have to say “Hey, Google, switch off the living room lights”.
e. Ask about your day
To ask Google Assistant about your daily briefings, all you have to do is say “Hey, Google, good morning”, “Good afternoon” or “Good evening” and you will get all the details about the weather, upcoming meetings, etc.
f. Set timers
You can ask Google Assistant to set a timer for you. Simply say “Hey, Google, set a timer for 5 minutes” and it’s done.
g. Set Alarms
Google Assistant can set alarms for you. All you have to do is ask it. Say “Hey, Google, set an alarm for 8 am” or something like “Wake me up at 8 am”, etc.
h. Ask about the Weather
If you want Google Assistant to tell you about the weather conditions or weather forecast, all you have to do is say “Hey, Google, what’s the weather like?” or “Hey Google, how hot is it outside”. In case of forecast questions, you can ask questions like “Hey, Google, will it rain today?”.
i. Fetch Sports News
To ask Google Assistant about the sports news, say “Hey, Google, did Manchester United win?” or “Did the Yankees win?”. You can also ask questions like “When’s the hockey game?”, etc.
j. Ask a Question
You can ask general knowledge questions to Google as well. For example, if you want to know who Newton was, simply say “Hey Google, who is Newton?”. You can even ask Google how far the sun is, how big the Earth is, which galaxy we live in, etc.
k. Find Locations Nearby
Google can find nearby places for you. You can ask it to find you a nearby restaurant, gas station, book store, museum, coffee shop, etc. All you have to say is “Hey, Google, find a restaurant”, “Find the nearest bookstore”, “Find an ice cream parlor”, etc.
l. Find Stuff while Traveling
You can ask Google Assistant to find stuff for you while you are traveling for example different locations. All you need to do is say things like, “Hey Google, find hotels in Brooklyn”, “Find restaurants in Paris”, “Where can I hike in Islamabad?”, etc.
m. Check your next flight or booking
Google Assistant keeps track of your booked flights if the confirmation has been sent through to your Gmail account. Just say ‘Hey Google, when’s my next flight’ and the assistant will show you the list of your upcoming flights. You can also ask things like ‘When am I going to Karachi?’ and you will get details of your upcoming flight to Karachi.
n. Do Real-Time Translations
Google Assistant can help you translate things in real-time. For instance, if you don’t know how to say “Good morning” in Japanese, you can ask Google “Hey, Google, what’s good morning in Japanese?” and it will translate it and narrate it to you.
o. Open any App
You can ask Google Assistant to open any app for you. Want to open the gallery? Just say “Hey, Google, open gallery”.
p. Search PlayStore
Google Assistant can search for apps in the PlayStore. All you have to do is say “Hey, Google, WhatsApp in Playstore” or “Facebook in PlayStore”.
q. Search Google
You can ask Google Assistant to search anything for you on Google. Do you want to know some funny one-liners? Are you looking for some interesting facts? Just say “Hey, Google, search for funny one-liners” or “Search for some interesting facts”, etc.
r. Show your Photos
You can ask Google to show you pictures from Google Photos. You can specify the object you are looking for. It can be anything. For instance, you can ask Google to show you pictures of your dog, cat, or any other object. Simply say “Hey, Google, show me pictures of my dog” or “Show me pictures of cars”, etc and Google Assistant will have got you covered.
s. Voice Dictation in Apps
To use the Assistant to do dictation in supported messaging apps which includes Google’s own Messaging app, all you have to do is tap the microphone icon on your keyboard.
t. Unlock your Device
If you have enabled this setting in the Google Assistant settings, you can ask Google to unlock your phone. This can only happen if Google can rightly recognize your voice. You just have to say “Hey, Google” and it will unlock the device.
u. Toss a Coin
Google Assistant can even help you make decisions using the most universally accepted method i.e., Tossing a coin. Just say “Hey, Google, toss a coin”. The Assistant will then toss a virtual coin and let you know if it landed on heads or tails.
v. Take a Selfie
Google Assistant can take selfies for you. All you have to do is say “Hey, Google, take a selfie”. Google will then automatically open the front camera and capture the selfie after a three-second countdown.
w. Turn on the Flashlight
You can turn on the flashlight of your phone by simply saying “Hey, Google, turn on the flashlight”.
Fun and Games
Like Siri, Google Assistant can be fun too. It can keep your mind occupied while you are bored and kill time. A few fun things that you can do with Google Assistant are mentioned below
a. Play Games
To ask Google Assistant to play a game, you just have to say ‘Hey, Google, play a game’.
b. Play Trivia
Google Assistant can also play trivia with you. Simply say “Hey, Google, play trivia”. Google will then let you choose from a list of categories such as Geography, Maths, English, etc.
c. Say “I’m Bored”
Bored much? You can ask your Google Assistant to entertain you. Simply say “Hey, Google, I’m bored”. The Assistant will then either tell you a joke, play a game with you or even tell you a random fun fact to entertain you.
The Best Commands by Category
Google has managed to incorporate thousands of commands into Google Assistant but we have arranged for you some of the most useful commands based on the frequency of their usage.
a. General Commands
Probably the most common actions performed on Google Assistant are the everyday general commands that users find convenient asking the Assistant to do for them. Follow the commands given below after saying the wake words “Hey, Google” or “Ok, Google”.
- Good morning – This command makes Google Assistant speak out all of your day’s routines. It includes weather reports, routine tasks, the latest routine bulletins, etc.
- Wake me up at – this command will set up an alarm at whatever time you specify.
- Open – Giving this command followed by the name of any application will open that application.
- Set a reminder for – This command will set up a reminder at a specified date and time.
- Set a timer for – Giving this command followed by a time interval will set up a timer.
- Turn on Bluetooth – This command will enable Google Assistant to turn on the Bluetooth of your mobile or tablet.
- Add [insert name of an item] to my shopping list – This command filled with the item you want to add will add that particular item to your shopping list.
b. Music
Google Assistant can play your music for you, all you need to do is ask nicely. Here is a list of things that you can say:
- Play Classical music – Saying this command will allow Google Assistant to search for the genre and pick out some good music for you.
- Play [insert name of a specific channel] radio – Google Assistant will play the radio channel you specify. It doesn’t necessarily have to be from a streaming service. Google can search for online radio channels and play that as well.
- What’s playing – With this command, the Assistant will give out the information of any artist or radio that is currently playing.
- Skip song – The Assistant will skip the song currently playing and automatically play the next one in the playlist.
- Turn it up/down – Google Assistant, with this command, will turn up or down the volume by 10% increment or reduction.
c. Google Assistant Actions
As described in the earlier parts of the article, Google Assistant can perform actions for you. It is powered by actions which are basically the little conversations you have with the Assistant to get stuff done for you. For example, sending text messages, making/receiving calls, etc. while some of these actions require no additional third-party applications to perform, others do. Some of the actions like showing you recipes, fitness routines, etc., require linking to third-party hardware or software.
Following are some actions you can ask Google Assistant to perform for you using a third-party application:
- Hey, Google, send an email to Stephen – This command requires Google Assistant to be linked to Gmail.
- Hey, Google, show me easy recipes – This command will require input from a recipes application that you have linked with Google Assistant.
- Send a WhatsApp message – Google Assistant will use WhatsApp to suffice this command.
d. Google Assistant Routines
Using Google Assistant routines, you can trigger multiple actions with single phrases. For instance, you can use a single phrase to have Google Assistant both dim the lights as well as lower the thermostat, etc.
These are custom-made routines that require smart home devices but there are six ready-made routines that come with Google Assistant one of which is the “Good Morning” routine whose details have already been discussed earlier. To be more specific, saying “Good Morning” to the Assistant can perform the following actions:
- Turn off silent mode
- Inform you about the weather
- Tell you about your commute
- Tell you about that particular day’s calendar events
- Give you reminders for that particular day
- Adjust the smart devices (if you have any)
- Adjust volume
e. Smart Home Tips
Google Assistant can act as your connected smart home interface and allows you to control your smart devices with voice commands. It can be used to control a wide range of devices including smart TVs, Chromecast, smart speakers, smart lights and lamps, etc. These devices can be added and configured through the Google Home app.
To start using Google Assistant to control your smart devices, you need to add the devices to Google Home first. Open the Home app and click on the plus sign, then tap on Set up device and follow the instructions.
To make it easier to control specific devices or whole rooms when issuing voice commands, make sure to use Google Home’s nickname and room assignments. You can add, edit and delete names and rooms from the Google Home app. Select the device you want to edit, tap on the gear icon, select Device information and then tap on each section to make changes.
You can assign the devices to a specific room. This enables you to simply say “Hey, Google, turn on the bedroom lights”, and the bedroom lights will be turned on. Similarly, if you have a smart speaker installed in your living room, you can simply say “Hey, Google, play some jazz on my living room speaker” and that’s it.
Some of the most popular smart home commands have been sorted out for you to help you get started:
- Turn on/off [Light name] – This will turn on or off the said light.
- Set [light name] to 20% – This command will dim said light to 20%.
- Turn on lights in [Room name] – This command will turn on the lights of the room specified.
- Make it warmer/cooler – This command will enable the Assistant to adjust the thermostat. You can also specify the temperature by saying something along the lines of “Set the temperature to 70 degrees”.
- Turn on/off heating/cooling – With this command, the Assistant will turn on/off the heating or cooling.
- Lock/unlock the [door name] – This will enable the Assistant to lock or unlock said door.
- Show me the [camera name] – Google Assistant will you live feed from the specified camera. This works with the smart devices that come with a screen.
Google Assistant vs Alexa
Google Assistant has one competitor in the market that is closest to the Assistant in terms of features and that is Amazon’s Alexa.
Google Assistant and Amazon’s Alexa have a lot in common. Both of the AIs’ primary focus is voice commands and there are a lot of crossovers between the types of actions that can be performed or the skills that can be utilized. Both Amazon and Google have incorporated the latest designs in their speakers. Amazon’s Echo and Echo Dot have spherical designs and Google’s Nest Audio is tall and narrow. The nest mini, however, is round and flat resembling a hockey puck.
Alexa can also be connected to third-party smart devices as Google Assistant does. Alexa, like Google Assistant, has a broad variety of hardware connectivity including smart speakers, infotainment systems, smart TVs, etc.
The most notable difference in both the AIs is the range of connectivity they offer. Google Assistant has an expanded range of devices it can operate on. For instance, smartphones, tablets, Chromebooks, etc. Alexa on the other hand mainly only sticks to the smart home domain. Google’s primary focus is smartphones and it offers such expansive functionality that Alexa just does not. If you do want to use Alexa on your smartphone, you can download it from PlayStore but Google Assistant will always remain a more desirable option in terms of features (at least up until the near future).
Although Google has an upper hand when it’s about the range of functionality and connectivity, Amazon, however does win the price battle. Its smart products are mostly on sale and Echo and Echo Dot can easily be found and purchased for $25 – $35. Google’s Nest and Nest mini have hardly ever been seen on sale.