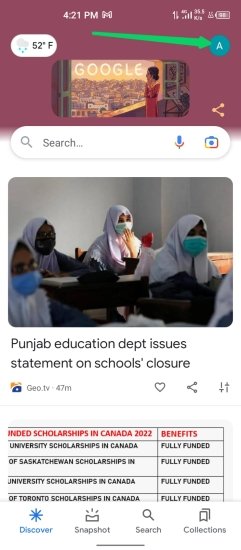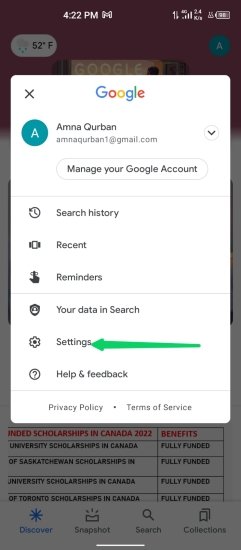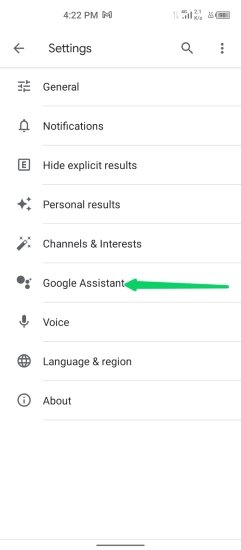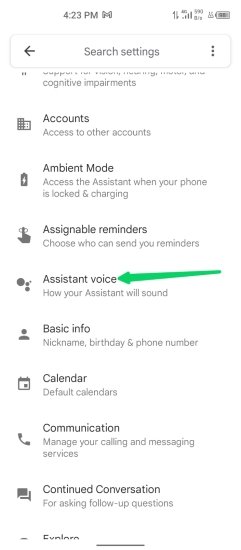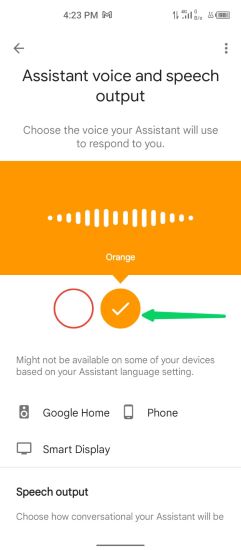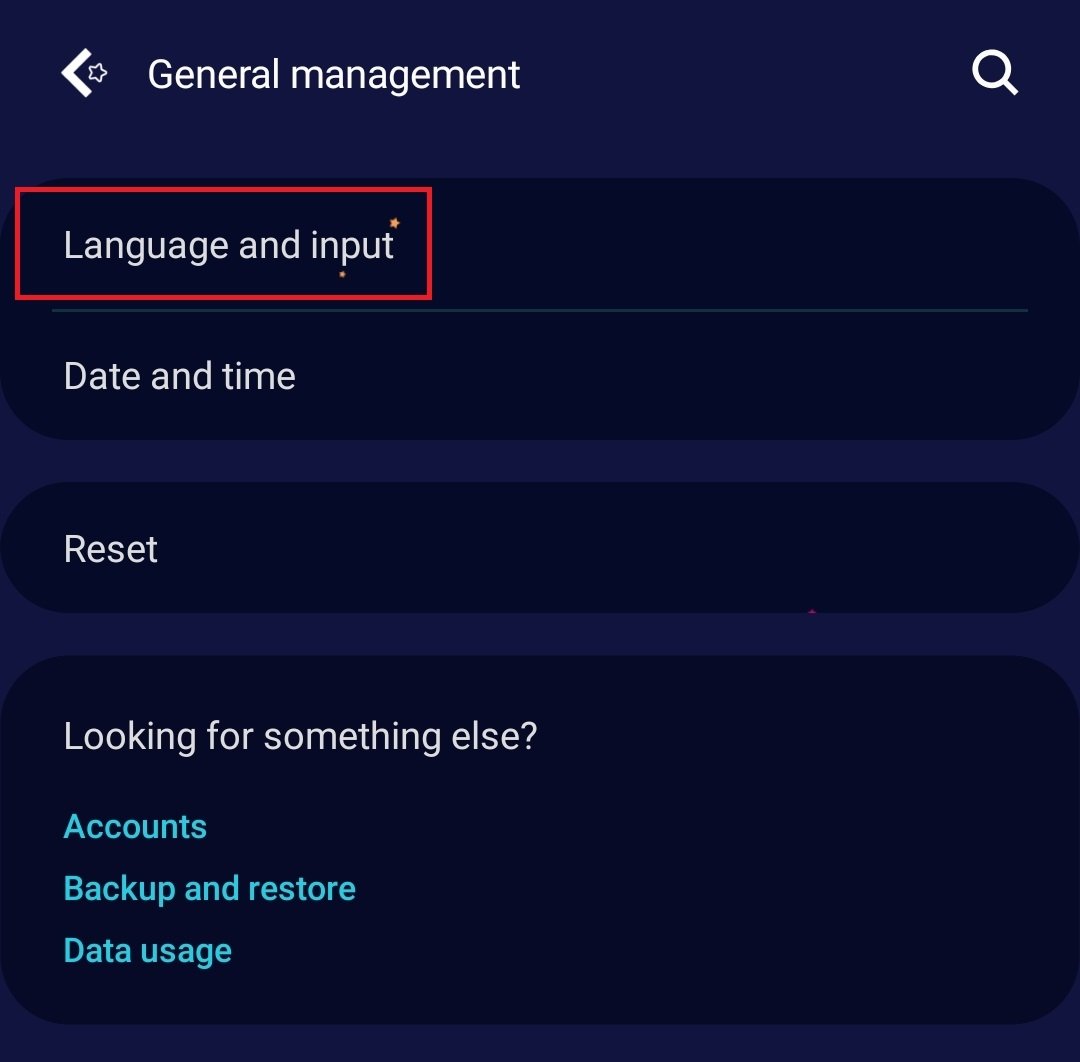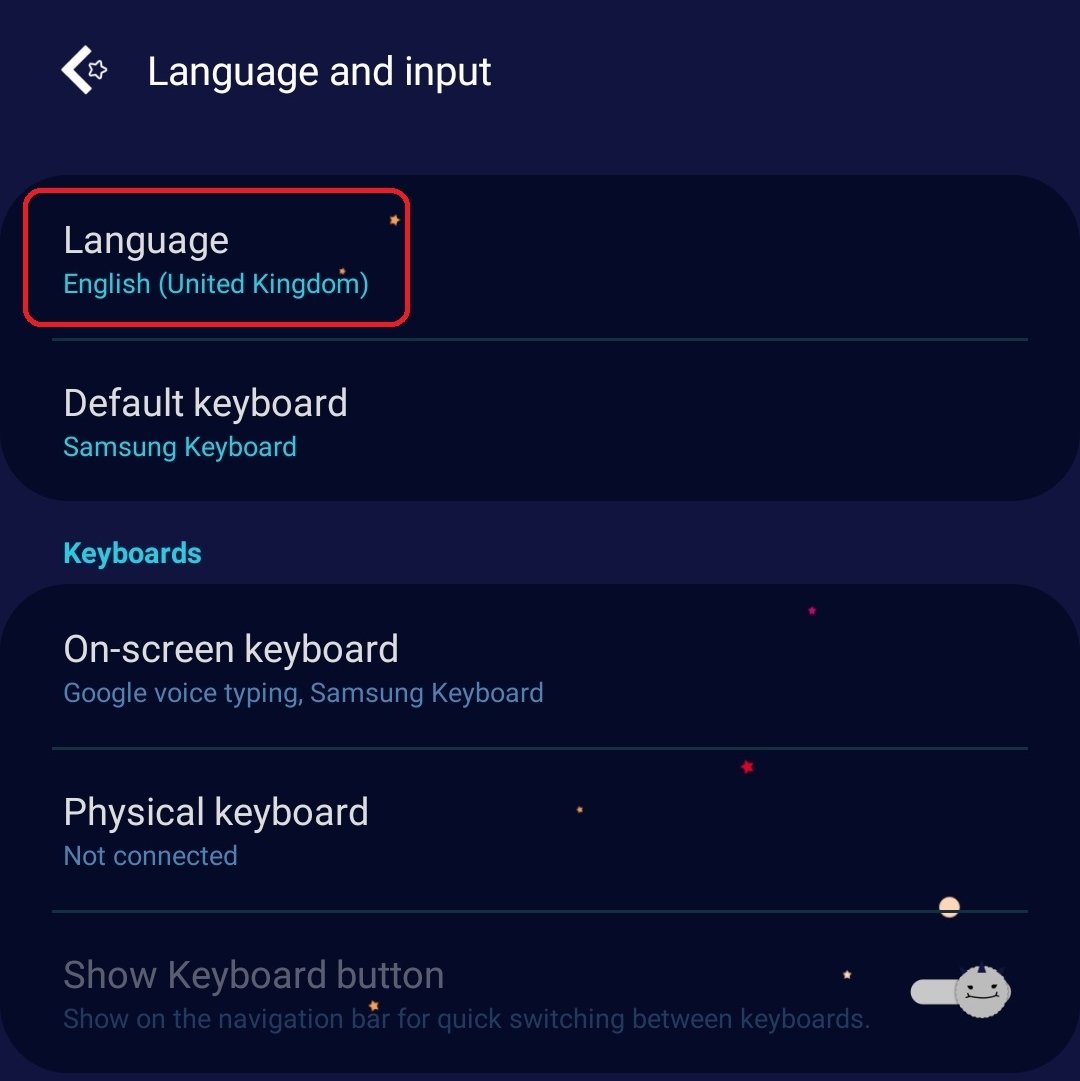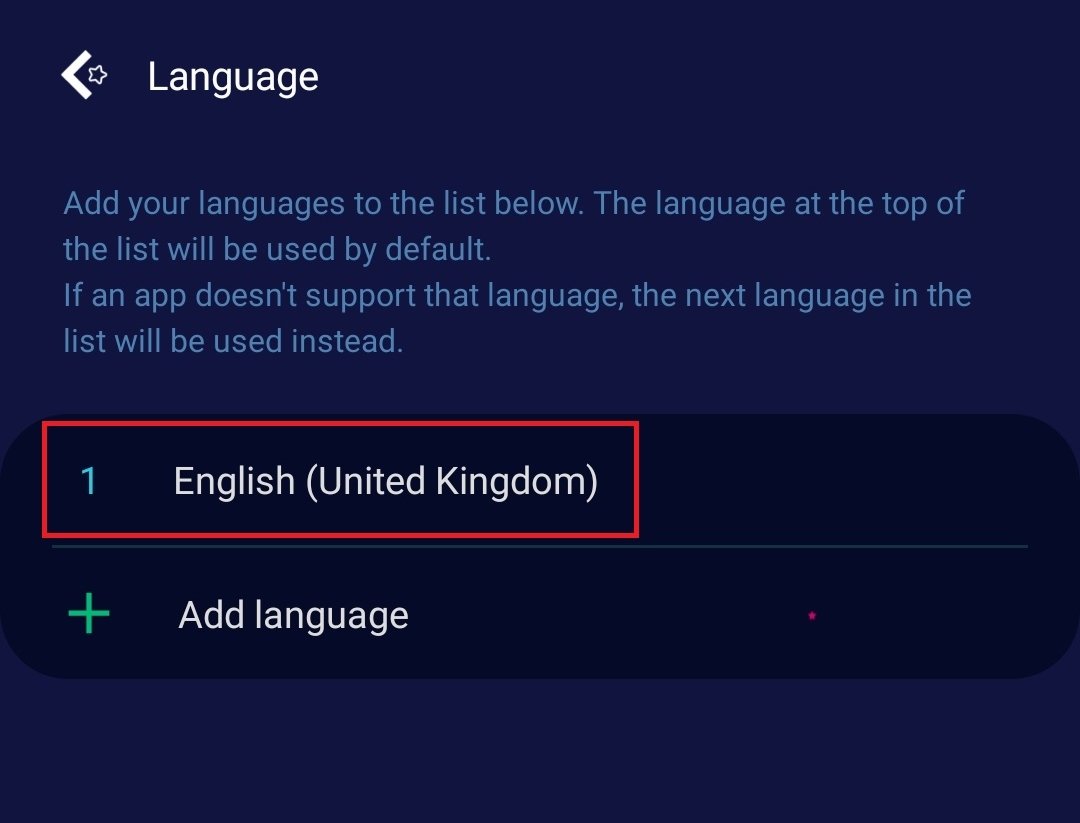Are you bored of your Google Assistant’s voice? Here’s how you can change it!
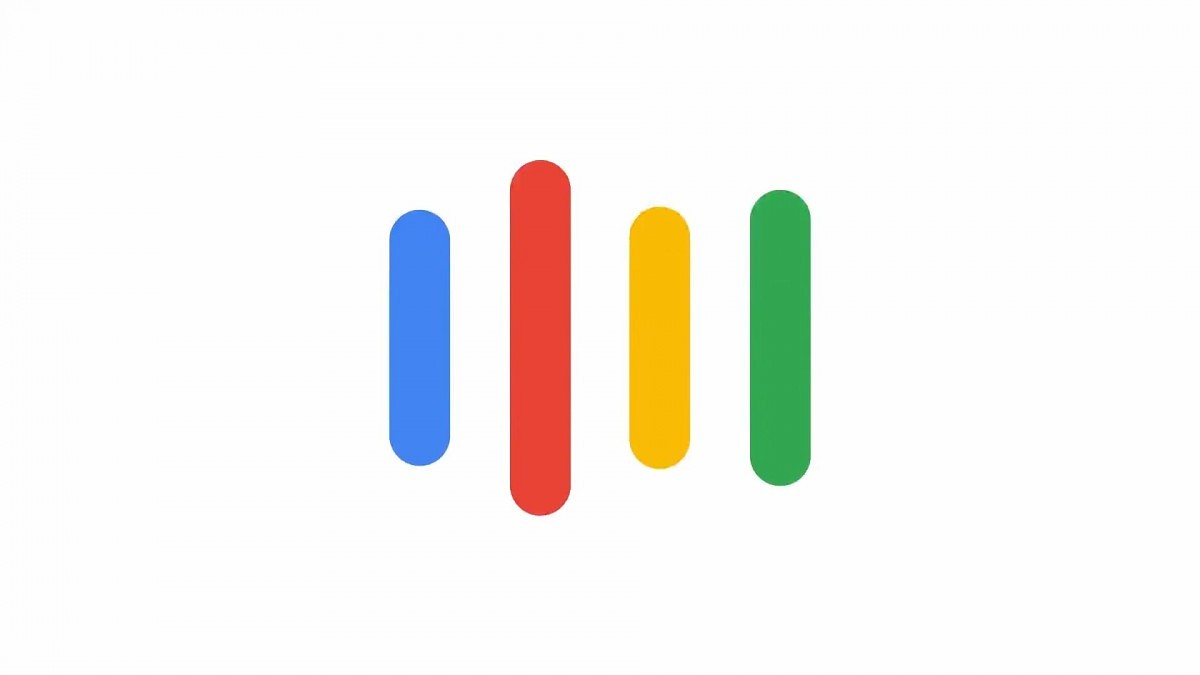 Image Source: XDA Developers
Image Source: XDA Developers
Google Assistant is one of the leading contenders in the race of AI, and it is up against quite a competition. Apple’s Siri and Amazon’s Alexa don’t seem to be willing to slow their paces down anytime soon, and each one of them is striving for that extra inch that could make them the most desired AI of all. However, users often wonder how to change Google Assistant voice , as customization options play a significant role in the user experience. Google had anticipated a mighty tough competition and has managed to keep its own AI, Google Assistant, as updated as possible.
If you are an Android or a Chromebook user, you might already know how Google Assistant is an extremely useful, user-friendly, and versatile voice assistant, and there isn’t much room left for improvement. Your personal assistant can help you remind you of your upcoming meetings or even upcoming football or baseball games. Apart from the functionality and wide range of options that Google Assistant has, it also offers an interesting feature where you can change the voice of the assistant. You heard it. If you are bored by the monotonous tone and voice of Google Assistant, you can change it!
This article will elaborate on how to change Google Assistant voice on whatever device you are using the AI on.
Contents
How to Change Google Assistant Voice
The process of how to change Google Assistant voice to match your preference is not a tough task but it can get a little complicated depending upon the device you are using. We will guide you through a step-by-step process on how to change Google Assistant voice on a variety of devices.
1. How to Change Google Assistant Voice on Google Devices
Google has a wide variety of smart home devices in its store such as Google Home speakers, Chromebooks, tablets, etc. Each one of these comes with Google Assistant and so you are able to change its voice. Just follow the steps below:
- First, open the Google Home app on your smartphone or tablet.
- Make sure you are signed in with the correct Google account and if you are not, sign in by providing all your details.
- Tap your user icon that appears on the top right corner of the screen.
- Now tap on Assistant settings.
- Tap on Assistant on the horizontal menu bar.
- A menu will open with 11 different voices that you can choose from.
- Choose the one you like and select it.
With this, Google Assistant’s voice will be changed on any device that is connected to that particular Google account.
2. How to Change Google Assistant Voice on an Android Phone
Your smartphone is undoubtedly the most frequently used device and there’s a good chance that you are looking for ways to change the voice of Google Assistant on your phone. You can give it a unique Irish or British accent. Here’s how you can do it:
- Press and hold the home button of your Android phone or simply say “Ok Google”.
- Now Tap the small compass icon that appears on the bottom right of the page.
- Tap your profile icon in the upper right corner.
- Tap Assistant Settings.
- Tap Google Assistant.
- Now tap on Assistant Voice.
- You will see a list of available options, choose the one you prefer, and hit Select.
And just like that, you will successfully have changed your Google Assistant’s voice to that of your preferred one. You can now enjoy knowing your nearest coffee shop in a fancy British accent voice.
3. How to Change Google Assistant Voice on an iPhone
If you use an iOS device and have downloaded the Google Assistant app on it, you are a true Google fan and like any other Google platform, you can change the voice of Virtual Assistant here as well.
- Open Google Assistant.
- Tap on your user icon that appears in the upper right corner of the screen.
- Tap on Assistant Voice and choose from the list of options.
How to Choose a Celebrity’s Voice for Google Assistant
Just when we think that Google has done it all, it comes up with yet another exciting option for its users. For Google Assistant users who are truly tired of hearing the same voices over and over again, they can now give a celebrity’s voice to the AI and make it more exciting and fun. Google is continuously working to add to its list of celebrity voices but the one available for now is Issa Rae. John Legend also used to be one of the options but his voice was later removed owing to some reasons leaving Issa Rae as the only currently available option.
To make Google Assistant talk in the voice of Issa Rae, you don’t have to activate it or anything. Just simply say, “Hey Google, talk like Issa Rae” and it’s done. Google Assistant will then begin to talk in the voice of Issa Rae until directed otherwise.
How to Choose Different Voices for Different People Google Listens to?
Another exciting feature Google offers is that you can choose different voices for Google Assistant based on the person who gives the voice commands. For instance, if you like listening to Issa Rae’s voice when you talk to Google but your partner prefers the general automated voice, you can easily modify the Google Home voice settings to accommodate that.
All you need to do is familiarize Google Home with your voice and then give voice commands to change the assistant’s voice as you like. Then Google Home will respond to your voice with the voice that you have assigned to it exclusively. This feature undoubtedly gives you a great personalized experience with the Google Home app.
How to Change Google Assistant Speech Speed
Assuming that Google Assistant responds to you either very quickly or too slow for your preference, there’s a simple method for changing that speech speed according to your preferences:
- On an Android phone or tablet, tap the Settings icon.
- Tap Accessibility, then Text-to-speech output.
- You’ll see a slider on the following screen that you can slide left and right.
- Slide it left to diminish speed and right to increase it.
- For a review of your new speed, press the Play button.
Unable to Change the Google Assistant Voice?
In the event that the choice to change the Google Assistant voice isn’t available, users may wonder how to change Google Assistant voice . The issue is more often than not connected with the language settings on your device. There are two important language settings: the language of the phone operating system (OS) and the input language that Google Assistant uses to understand your commands. By adjusting these language settings, you can unlock the option to change the voice of Google Assistant.
The primary language or dialect of the OS should be covered under the Google Assistant language choices. On the off chance that it’s not, the choice to change the Google Assistant voice doesn’t show up. In the event that, for example, the OS language is set to English (Ireland), you won’t see the option to change the Google Assistant voice in the settings menu of the Google Assistant application. If the OS system language is set to English (United States), you will not be able to change the Google Assistant voice. Set the Google Assistant input language to English (United States).
In the event that that doesn’t work, there might be an issue with the Google application or a bug that keeps Google Assistant from working correctly on your phone.
In order to fix this issue on your devices, you will have to change the language of either your device operating system or the Google Assistant input language. Here is how you can do that:
1. How to Change the Operating System Language
In the event that you can’t change the Google Assistant voice, the initial step to fix the issue is to change the system language of your phone to English (United States).
a. Using an Android Device
If you are using an Android device, you can change the language of your operating system through the following steps:
- Open your phone Settings and then select General management.
- Select Languages & input.
- Tap on Language.
- Select English (United States). If, however, it is not readily available in your list options, click on Add a language and then add English (United States) from there.
Get back to the Google Assistant application to check whether the Assistant Voice option is available in the Assistant menu. Check this by going to your device Settings first. If it is, you can change the voice. On the off chance that it isn’t, go on with the following guidelines to eliminate secondary languages from the OS.
- Select the menu symbol displayed by three vertical dabs.
- Select Remove.
- Tap every language you need to eliminate and then select the bin icon to erase those languages.
- From the confirmation screen, click Ok to carry on with this step.
- This should hopefully do the trick. Considering it doesn’t, you can always try changing the Google Assistant input language and try your luck through that.
b. Using an iOS Device
When using an iOS device, you can follow these steps to change the language of your operating system:
- Open the device Settings and click on General.
- Select Language & Region.
- Click on iPhone Language.
- Click on English (US).
To check whether the Assistant Voice option is available in the Assistant menu and explore how to change Google Assistant voice , get back to the Google Assistant application. Check this by going to your device Settings first. If the Assistant Voice option is available, you can change the voice as desired. On the off chance that it isn’t available, proceed with the following guidelines to eliminate secondary languages from the OS. This step may help unlock the option to change the voice of Google Assistant.
- Get back to the Language and Region menu and tap Edit.
- Tap the red dash icon preceding every language that isn’t English.
- Select Delete in the slider that opens next to each non-English language you tap.
- Tap Done.
- This should hopefully do the trick. Considering it doesn’t, you can always try changing the Google Assistant input language and try your luck through that.
2. How to Change the Google Assistant Input Language to Change the Google Assistant Voice
It is important to ensure that the Google Assistant input language is set to English (United States). While there are various languages that are viable with Google Assistant, choosing a language other than English (United States) may hinder the option to pick an alternate Google Assistant voice.
Here is how you can change the Google Assistant input language:
- Open Google Assistant and select your user icon.
- Click on Settings.
- Go to Assistant.
- Select Languages.
- Select English (United States).
- Once done, check again under the Settings option whether you can change the Google Assistant voice now. Go to Settings and then Assistant for this. This should hopefully do the trick.
How to Reset Google Assistant to Restore Voice Selection
On the off chance that you still are unable to choose another voice for Google Assistant, users can explore how to change Google Assistant voice by trying the following method. The last resort would be to try to restore the Google app to its factory settings. This cycle eliminates any corrupt information in the app and uninstalls any undesirable updates you may have installed. After you complete this process, download the most recent Google app updates, which may resolve any issues and allow you to change the voice of Google Assistant.
This is the way to restore your Google app on an Android device:
- Open the Settings app, then select Apps & notifications.
- Select Google.
- Tap on Storage.
- Now, tap on Clear Cache.
- Tap on Clear Storage.
- Select Clear All Data.
- Select OK to confirm the process.
- Now, you can go ahead and disable the app.
At this point, you should be able to change your Google Assistant voice. In case that still does not work out for you, you can continue with these steps:
- Once done, go to your app info. Click on Enable.
- Select Update.
- Wait for the update to finish. Then check to see if you’re able to change the Google Assistant voice.
If your error still persists and you are unable to change Google Assistant voice, you can go to the official Google Assistant support forum for additional information or report your problem.
Hopefully, after reading this article, you can now ask for weather reports, weather forecasts and even your shopping lists in a variety of accents and voices.