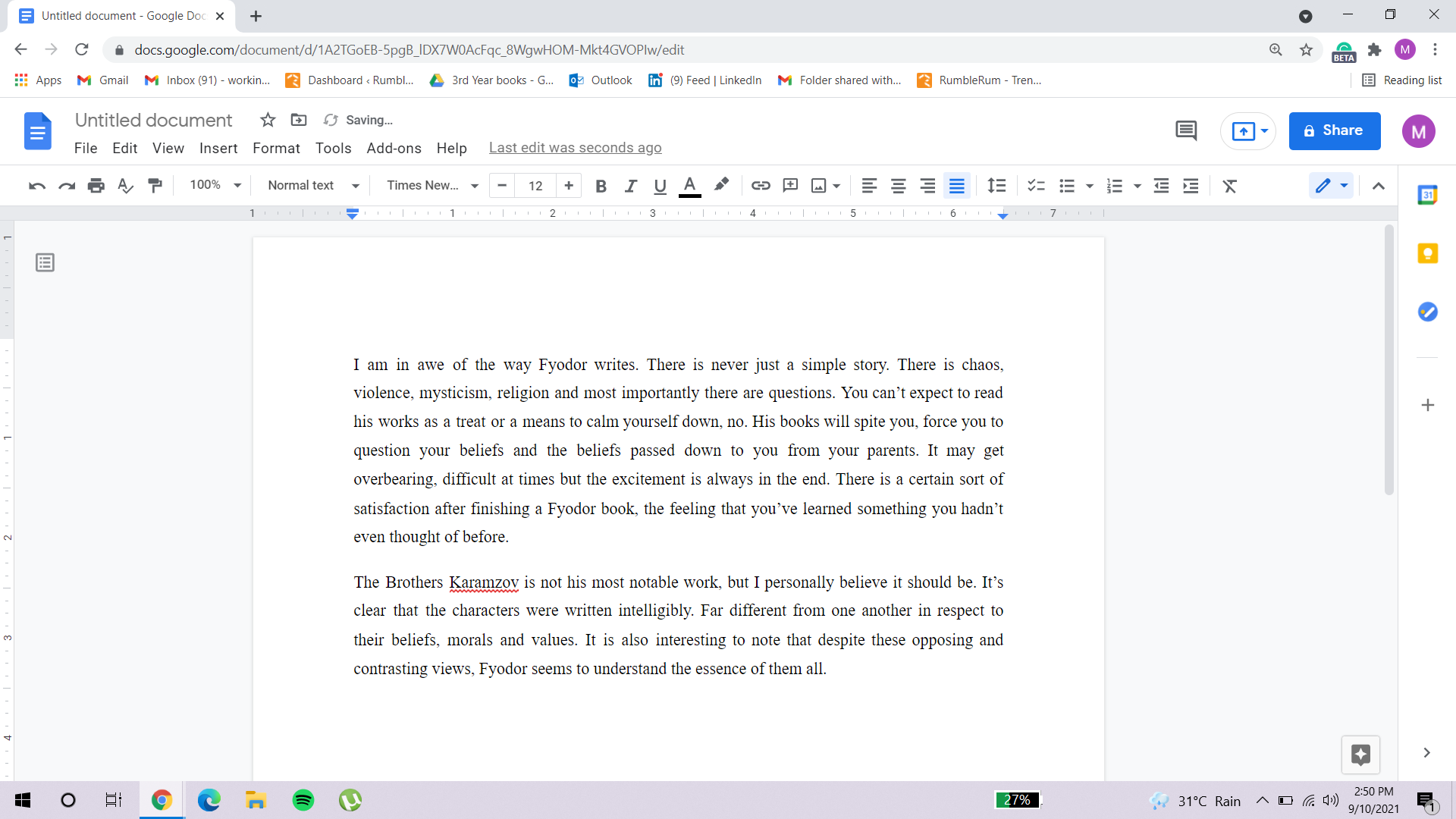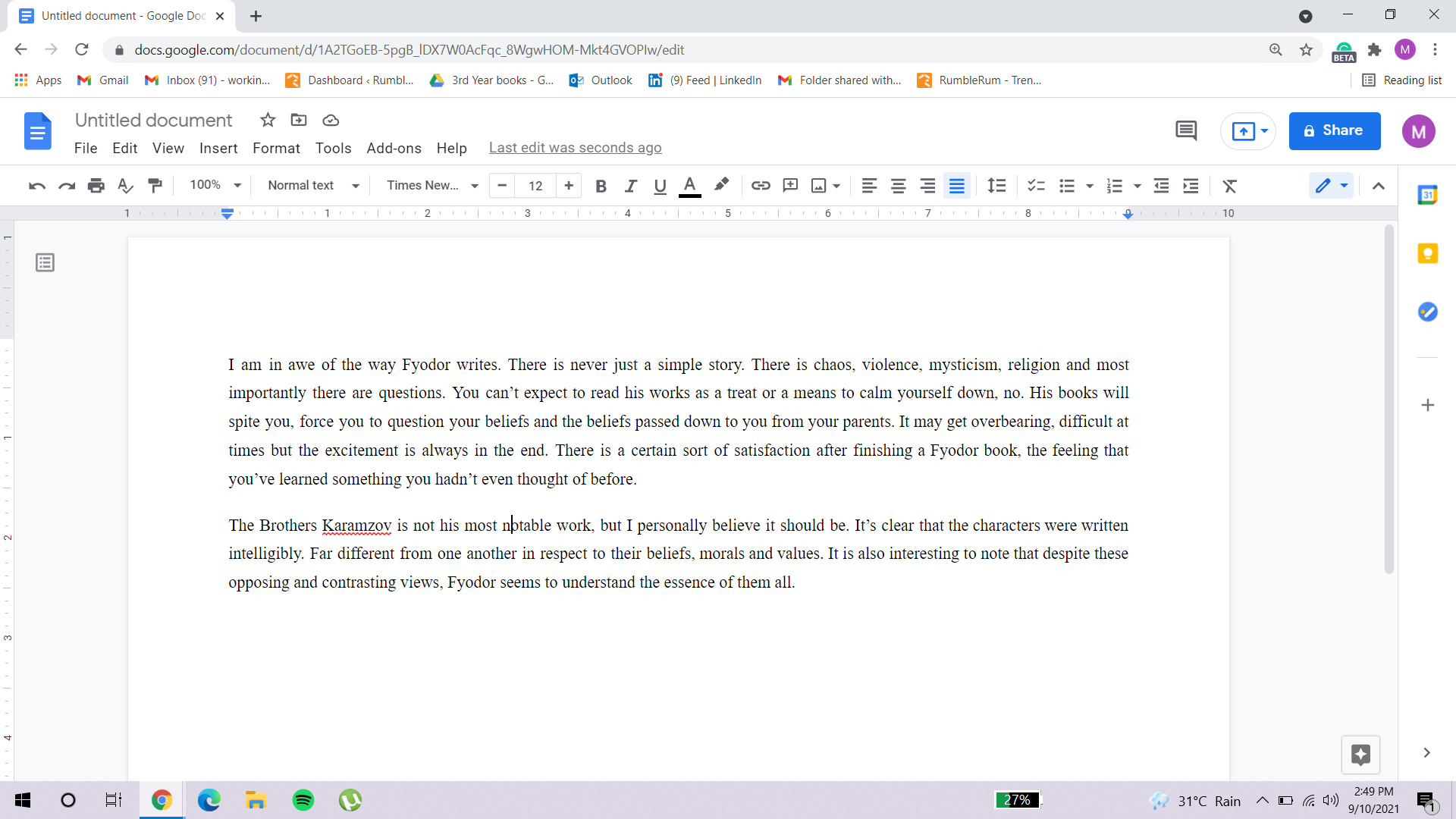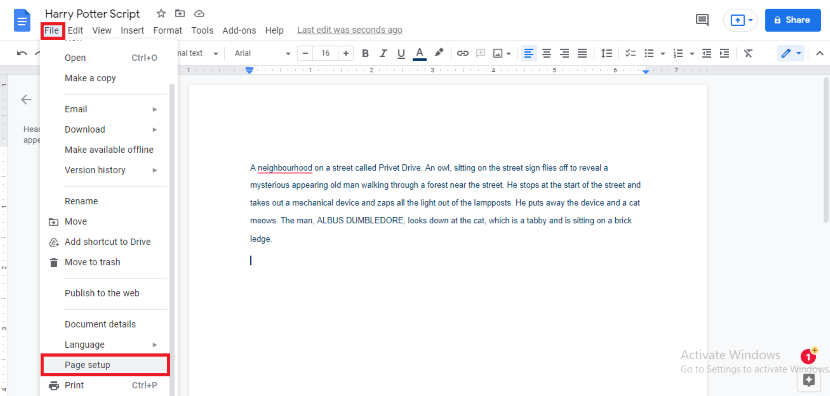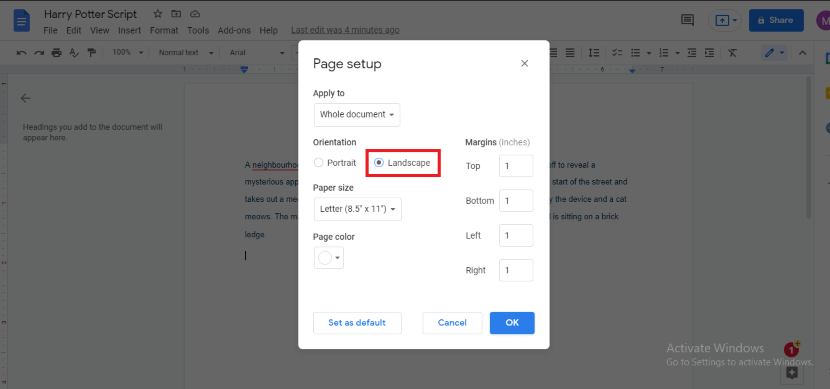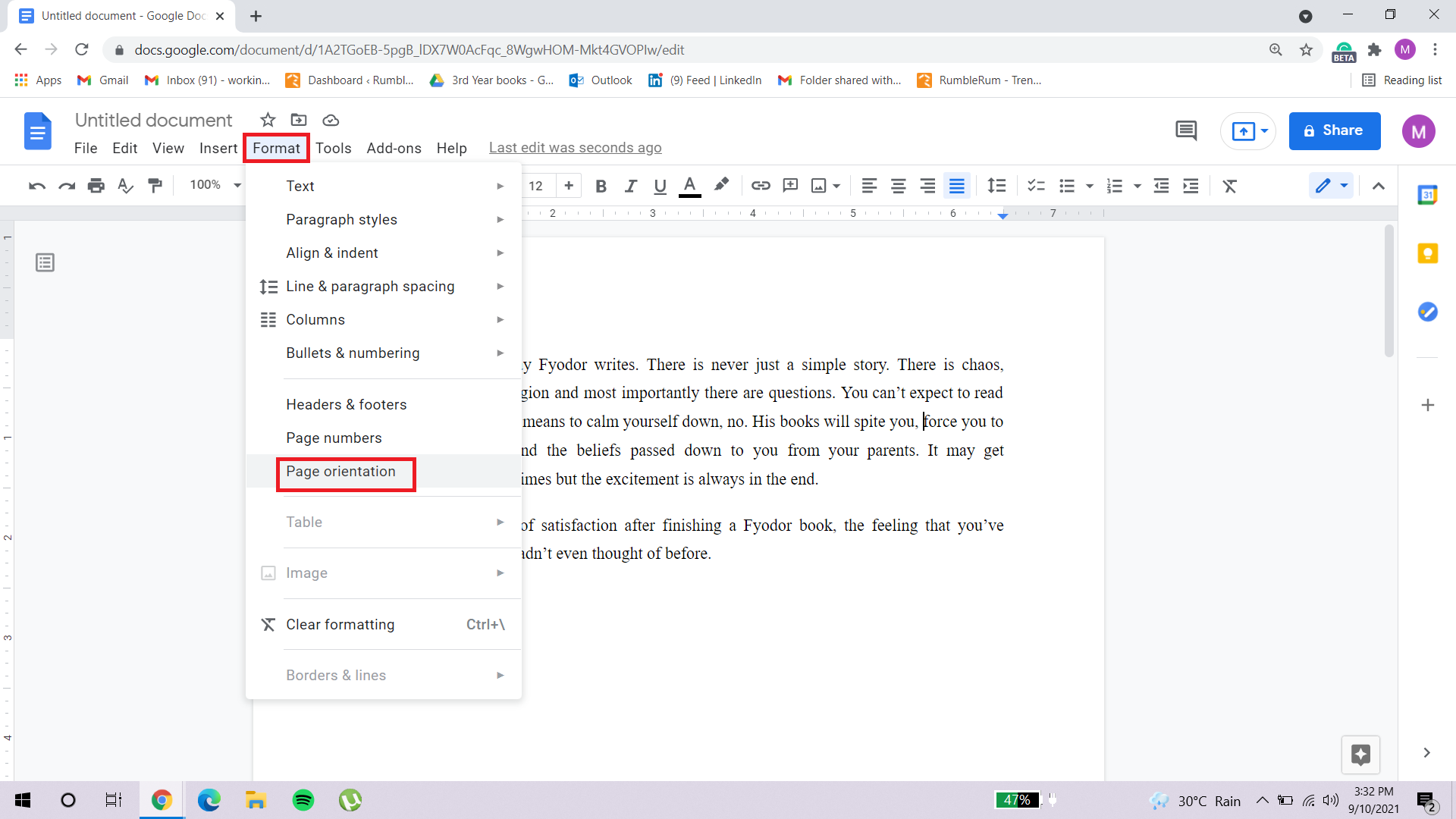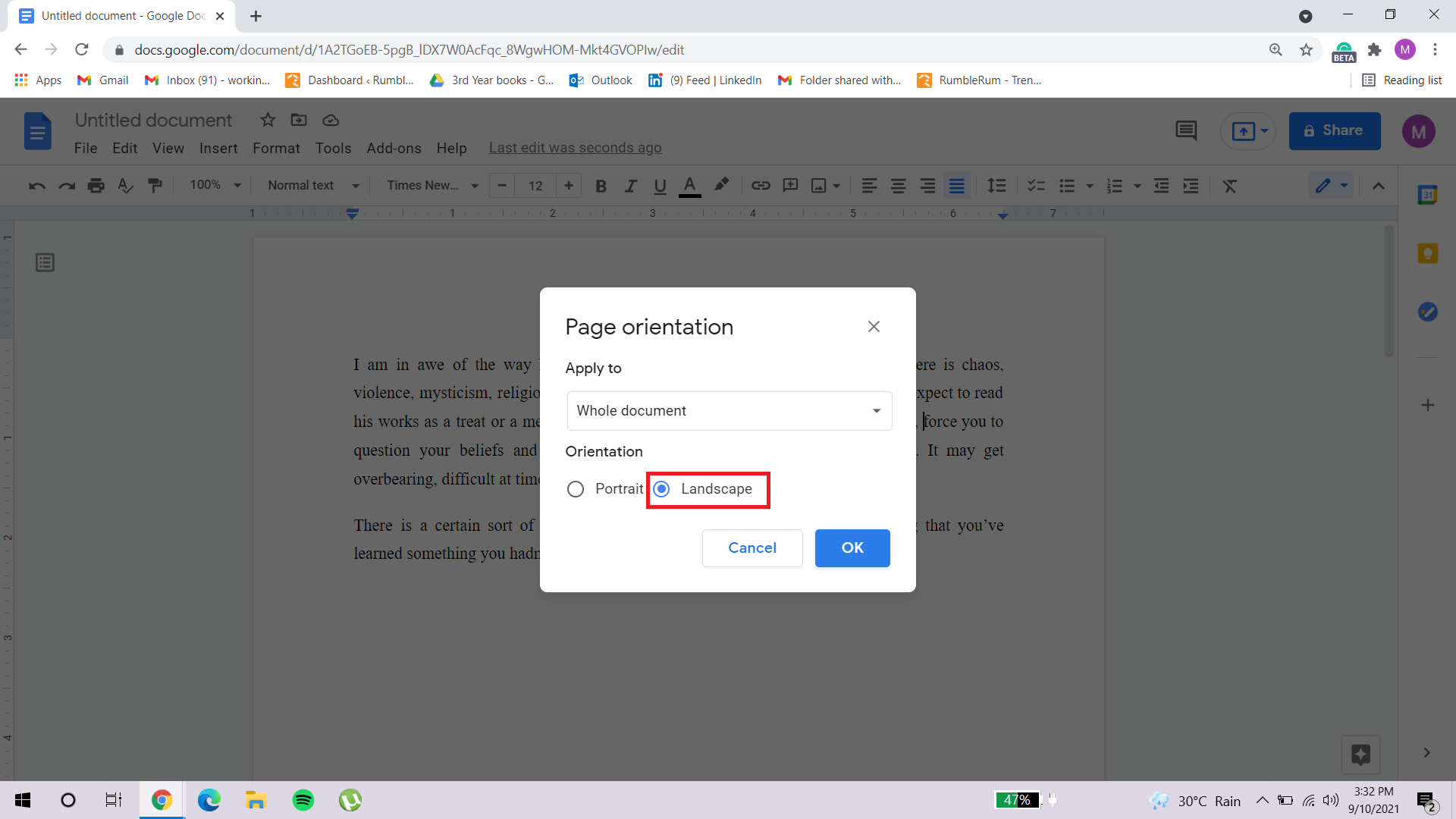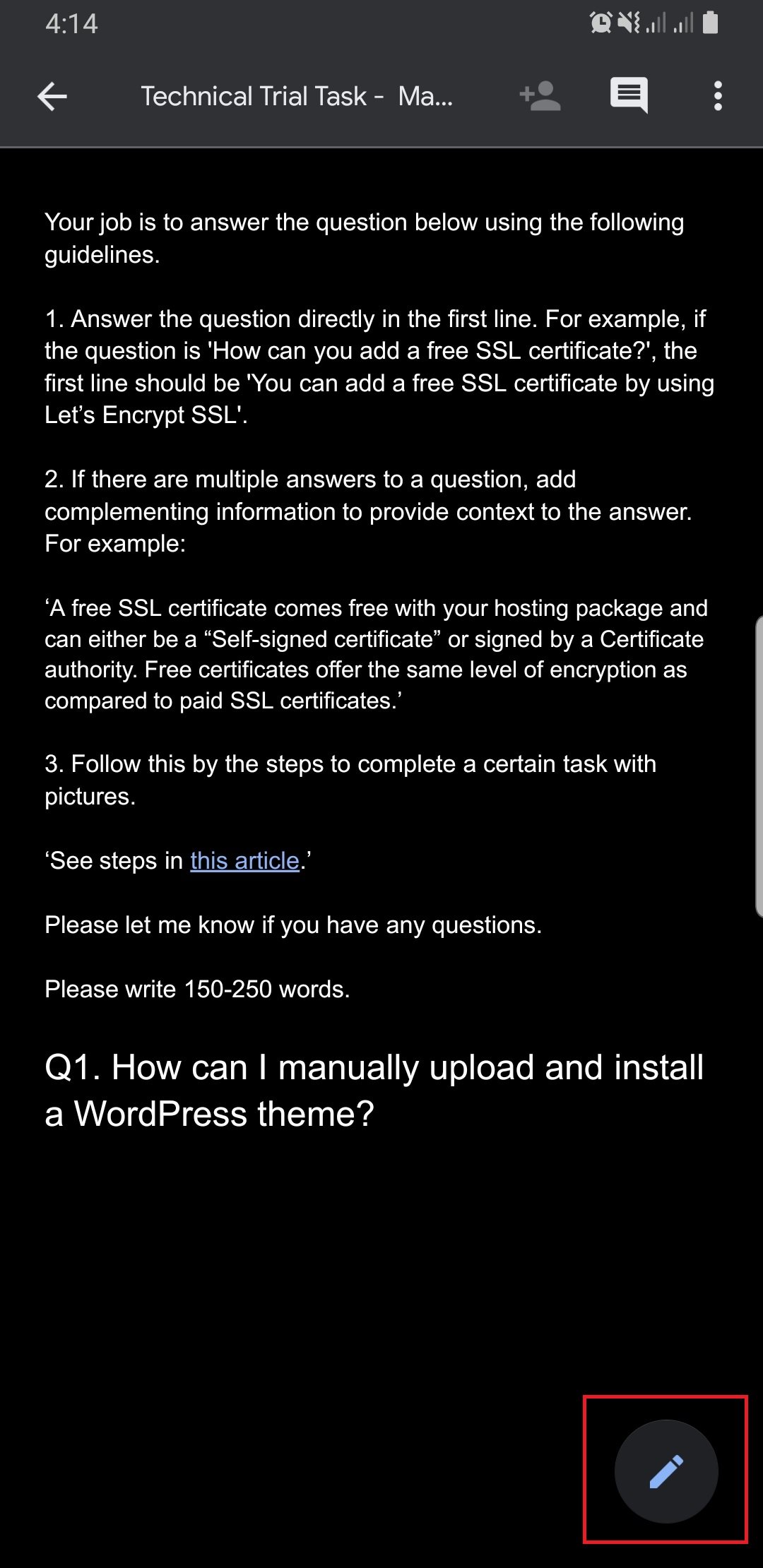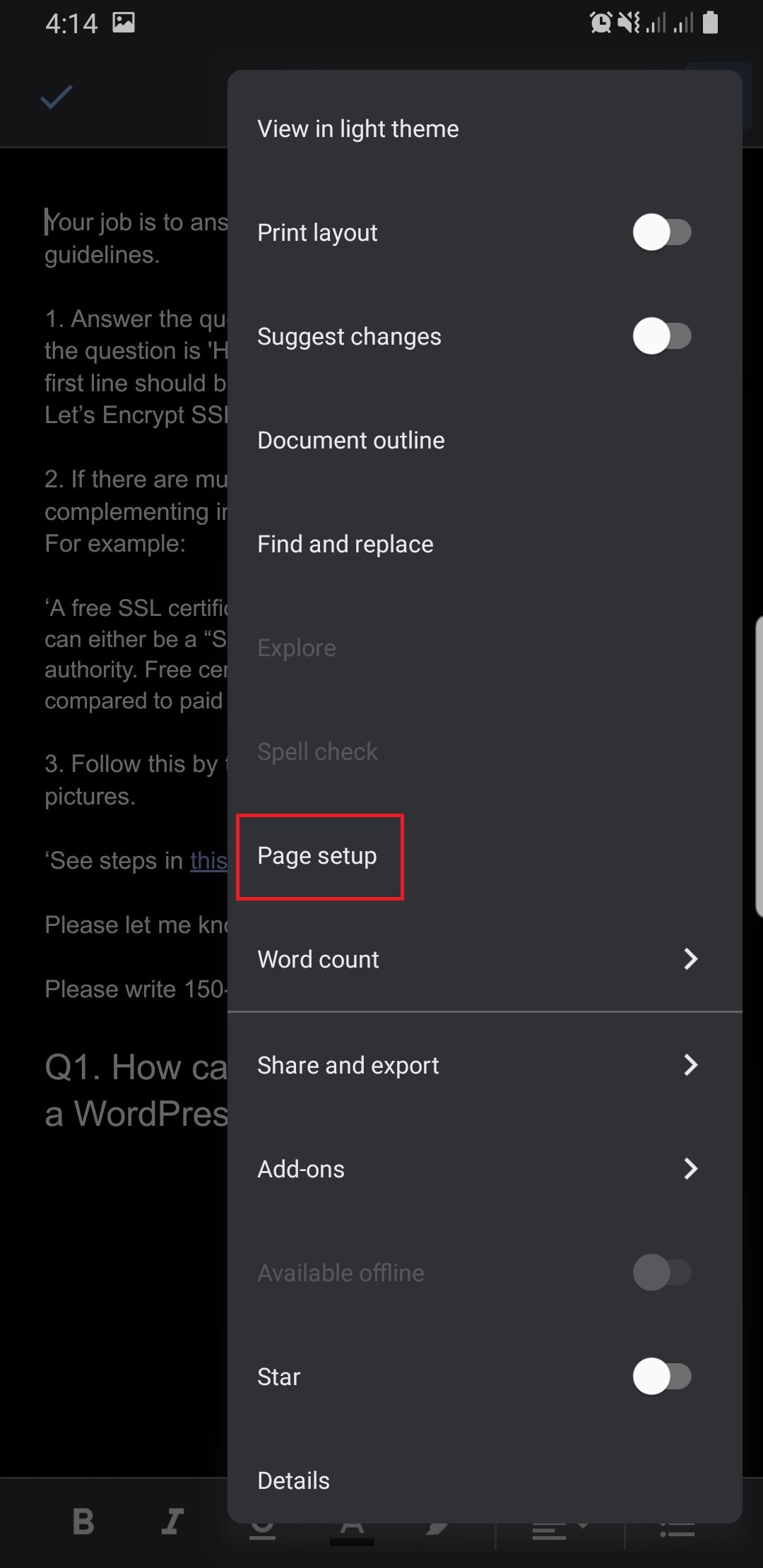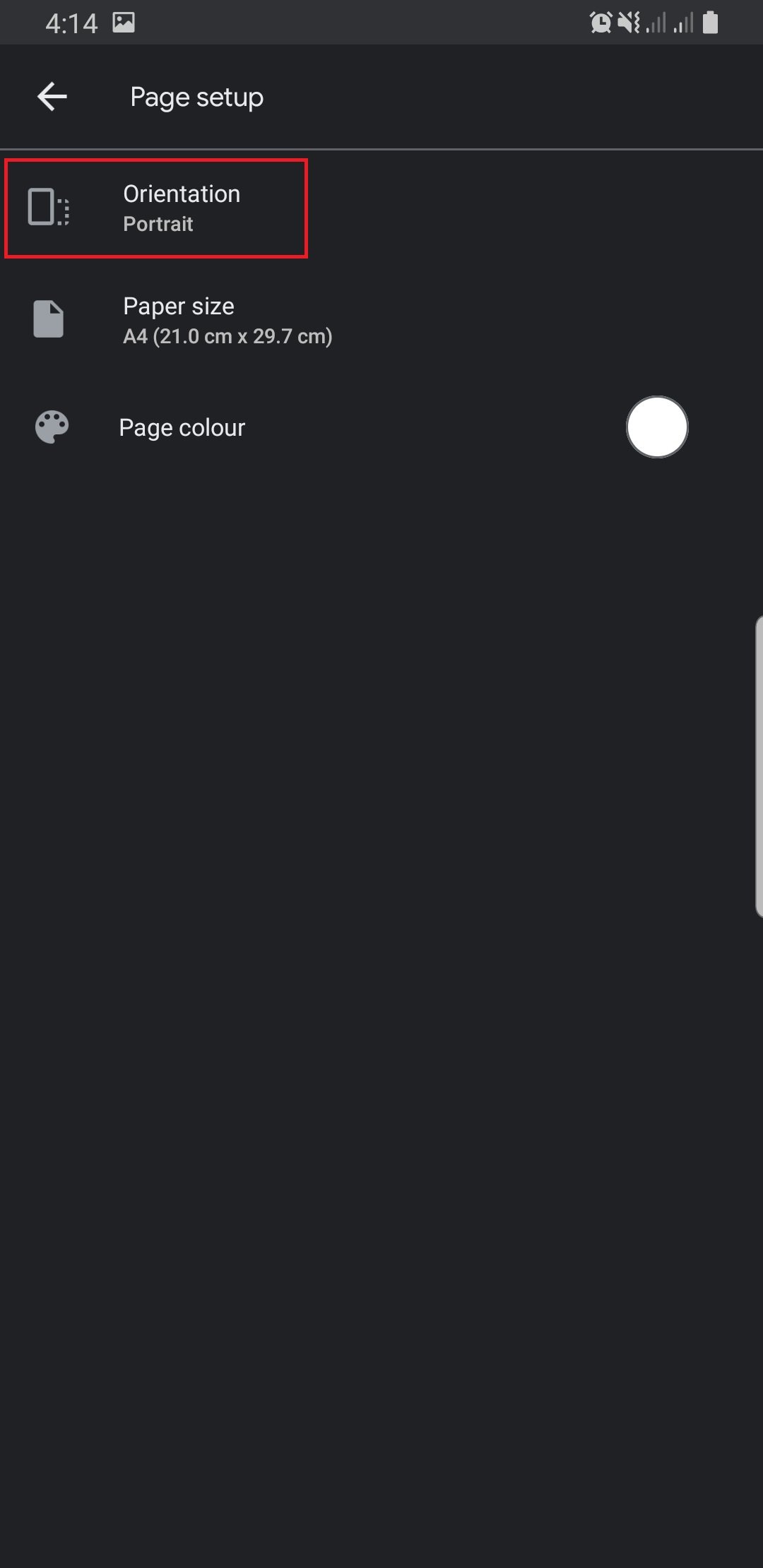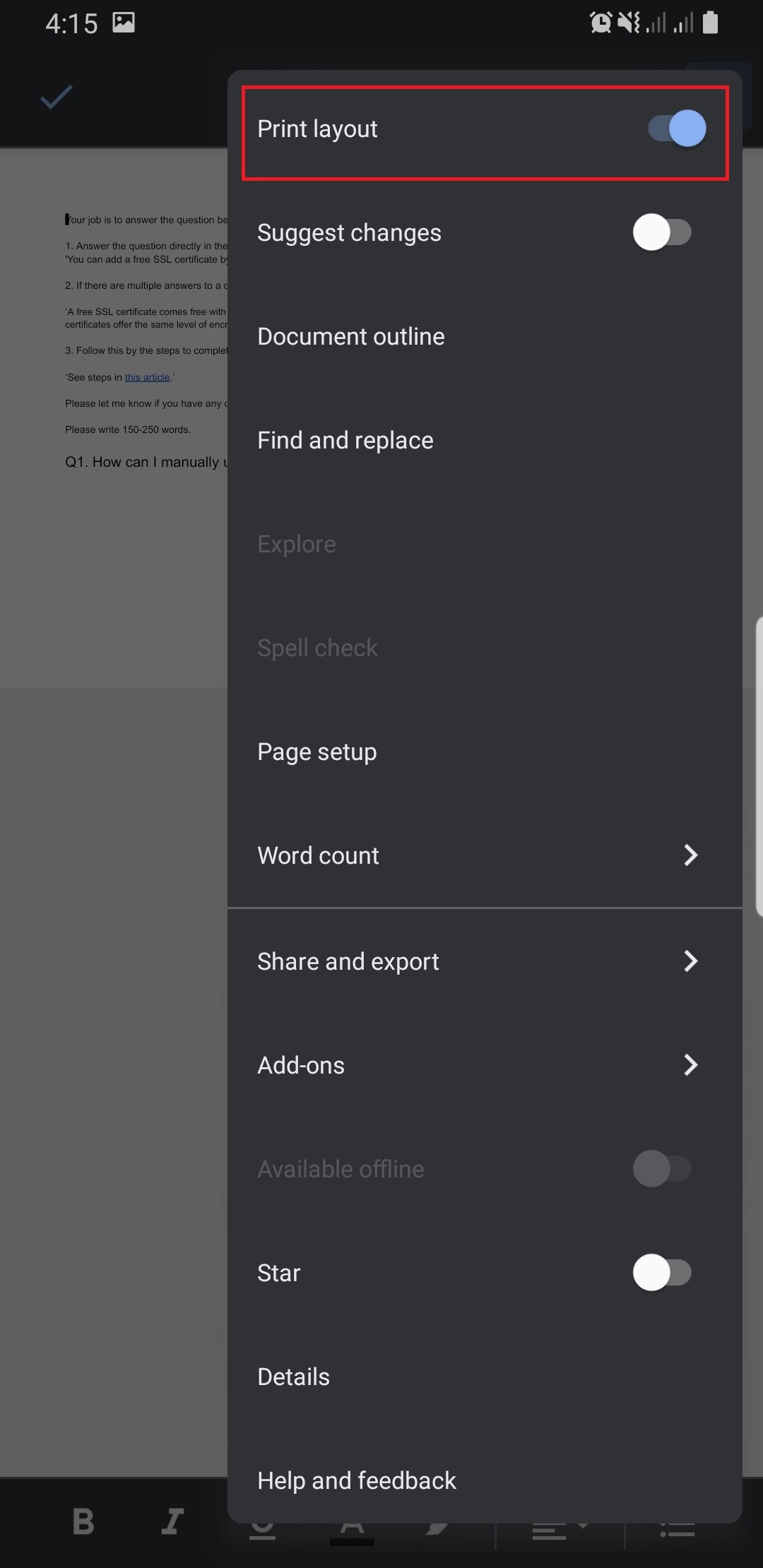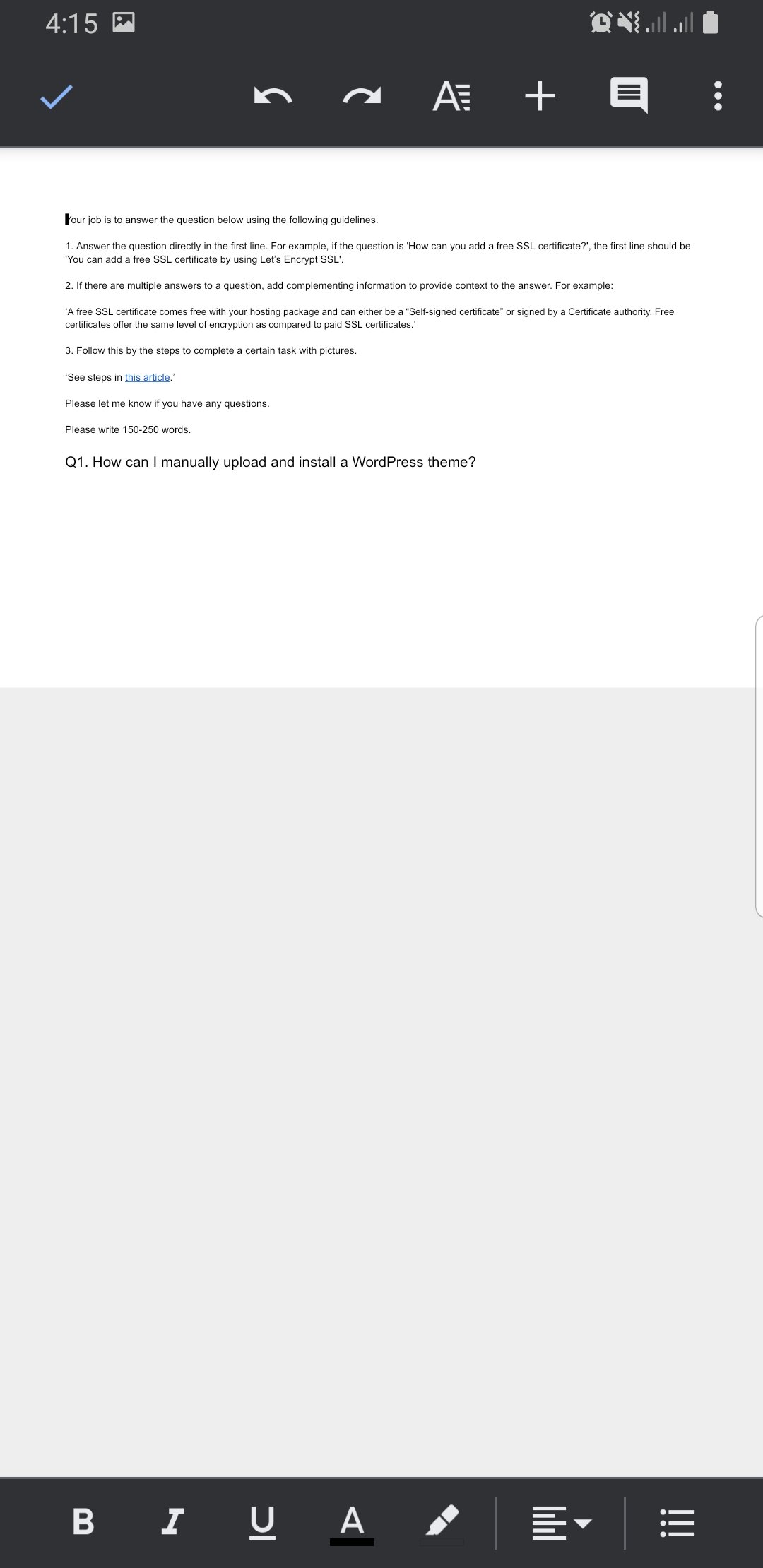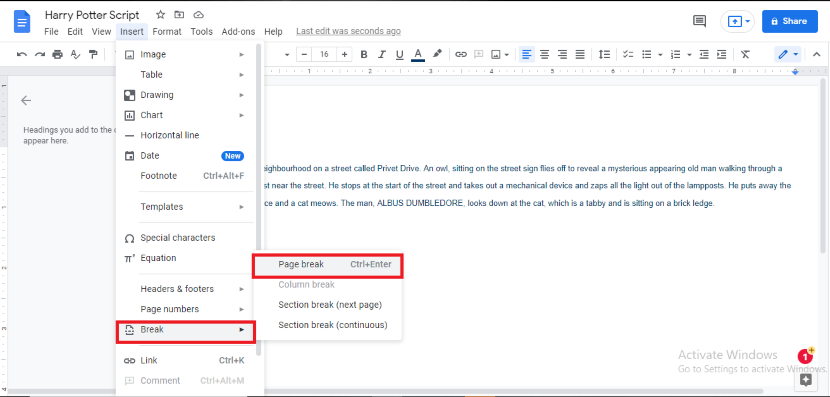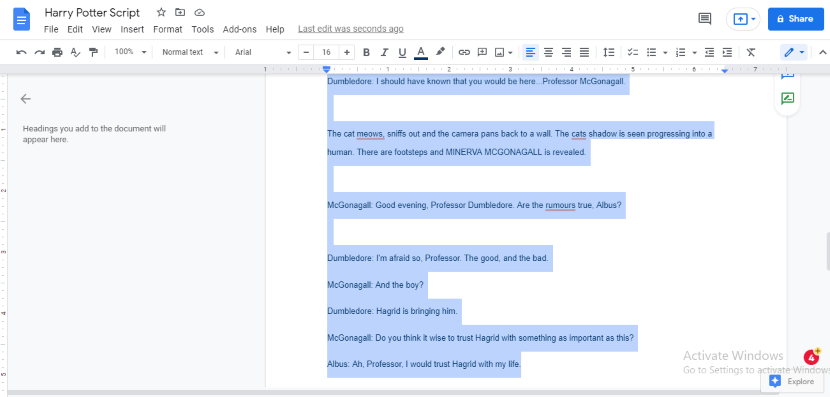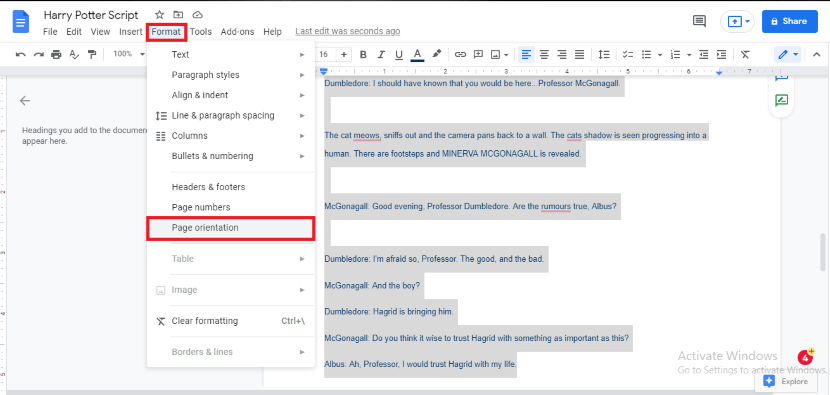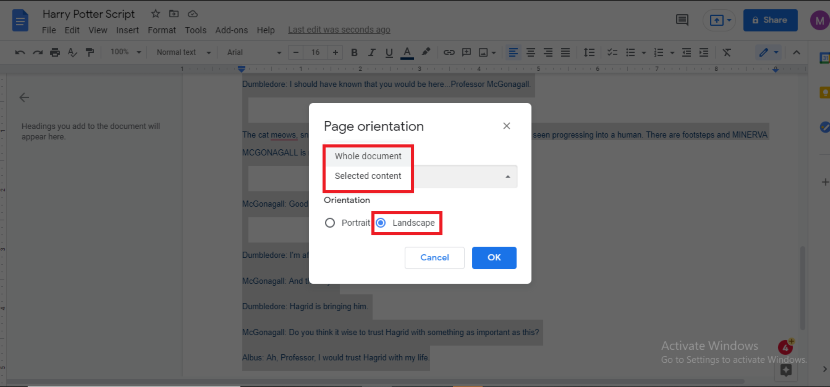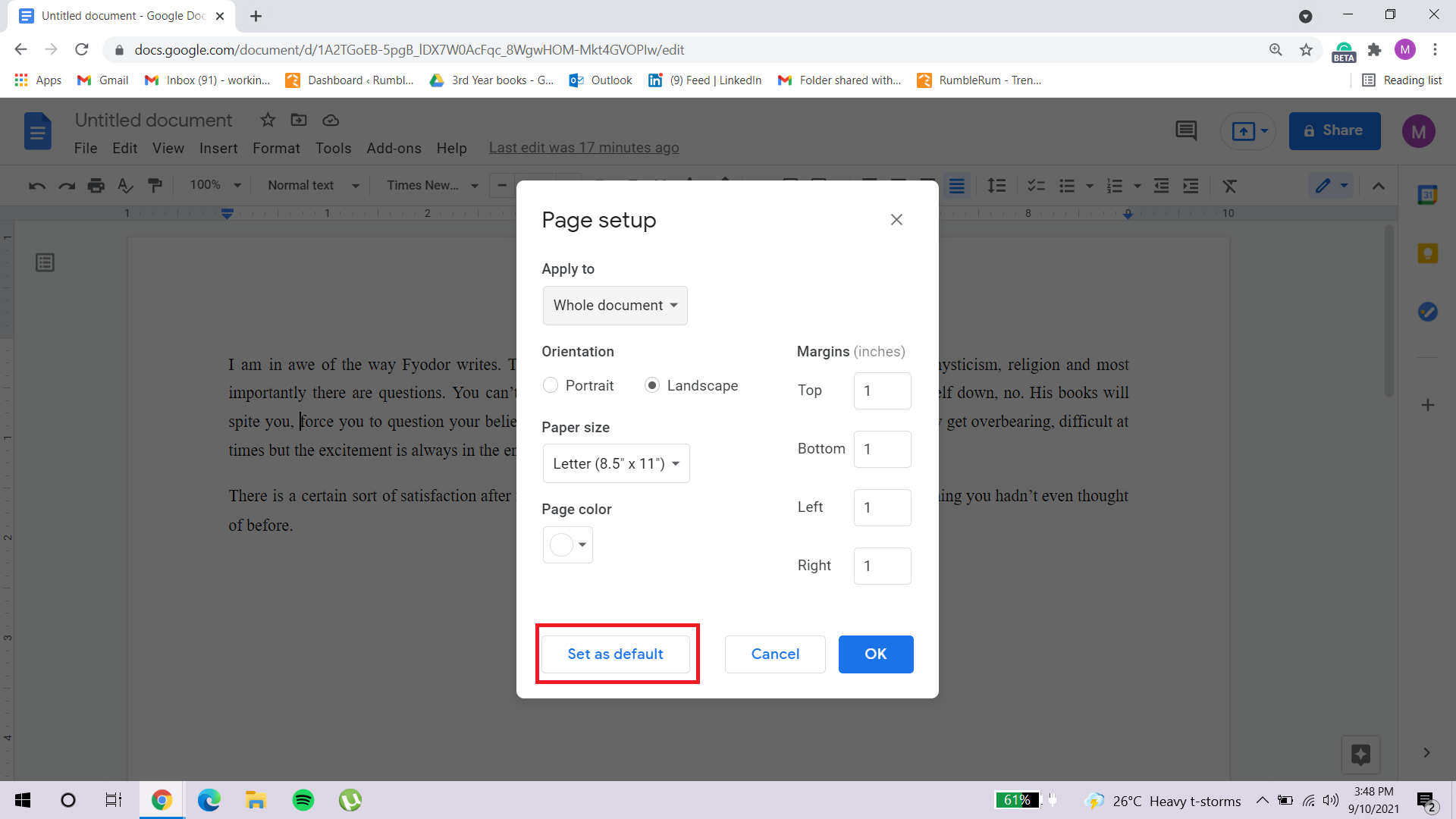Here is a Step-Wise Guide on how to change Page Orientation in Google Docs

What makes Google Docs more famous than any other similar word application especially amongst professional peers is its wide range of tools and features. These features can improve not just the writing experience but also help to enhance the final page layout.
One who has to make repetitive use of the platform should have intensive know-how about its services and options. One of these features that is not so commonly used but can come in handy when you are handed an assignment, is the page orientation option.
This article will tell you everything you need to know about the Google Docs Landscape view option.
Contents
What is Page Orientation?
Page orientation is the placement of text or image-based content on a page. The most commonly used or the default orientation is a portrait which is 8.5 x 11 inches. You have the choice to alter these dimensions to get a slightly different portrait view. However, you can also change it completely to the Google Docs landscape orientation if that is your requirement.
It is important to note that when you change a page orientation it applies to the entire page, even if only part of the document is highlighted. The remaining portion of the document will automatically be shifted to the next page with the default portrait page orientation. Here is a before and after of a document that has undergone the Google Docs landscape orientation feature.
Before:
After:
How to Change to the Google Docs Landscape Orientation on Desktop?
a. Through the File Option
If you have a brochure or a wide table (with a lot of columns) to present to an audience that can only be created in a wider orientation you can switch your document to the Google Docs landscape mode. Here is how:
- Click on the File menu in the menu bar.
- From the drop-down menu select Page setup.
- A Page setup menu box will pop up.
- Select Landscape.
- Click on OK. Doing so will automatically convert the entire document to the Google Docs landscape orientation.
- On the off chance that you wish to change the orientation of only part of the document, make sure to highlight that part first.
If you had pre-existing text, tables, or images added to your document and formatted in a way to suit the portrait mode, you will have to adjust them in the new Google Docs landscape orientation.
b. Through the Format Option
As for the other option which is equally as simple, you can follow these steps:
- Go to the Format option from the menu bar.
- Scroll down till you find Page orientation and click on it.
- Switch to the Google Docs Landscape mode.
- Click OK and it’s done!
How to Change to the Google Docs Landscape Orientation on Mobile?
Changing the portrait layout to the Google Docs landscape mode on your mobile is as simple as the desktop version. Also, like in the desktop version, you can change the orientation of the only part of the document if you wish to, instead of the entire document.
To do this, you can follow this step-wise guide:
- Open your Google Docs document from Google Drive or create a new document from scratch directly on the application.
- Click on the edit option (the blue pencil icon) on the bottom right corner of your screen.
- Click on the three-dot menu in the upper right corner.
- Tap on Page setup from the drop-down menu.
- The setup option will show you different features such as page sizes, orientation, and page color. Tap on Orientation and switch it to the Google Docs landscape mode.
- Once you go back, the orientation on your phone will still seem to be in portrait mode. To view it in a landscape you can view its Print layout. You can access this from the menu and just toggle the print layout option.
- Here is how your final Google document will look.
Paper Sizes Available on Google Docs
For your added information all the paper sizes offered by Google Docs are listed here. This is so you can have a heads-up on the different types of viewing options you can expect your document to be able to display.
These paper sizes are:
- Letter (8.5″ x 11″)
- Tabloid (11″ x 17″)
- Legal (8.5″ x 14″)
- Statement (5.5″ x 8.5″)
- Executive (7.25″ x 10.5″)
- Folio (8.5″ x 13″)
- A3 (11.69″ x 16.54″)
- A4 (8.27″ x 11.69″)
- A5 (5.83″ x 8.27″)
- B4 (9.84″ x 13.90″)
- B5 (6.93″ x 9.84″)
How to have both Google Docs Landscape and Portrait Orientation Modes in a Single Document?
a. Through Manual Addition of Page Breaks
If you change the orientation of your document after completing it, it will change for the whole of it. However, while you are composing it, you can add a page with a different orientation, and here is how you can do that:
- Open your Google Docs document.
- Select File menu from the menu bar.
- From the drop-down go to the Page setup.
- A Page setup menu box will pop up. Select Landscape and click on OK.
- Now go to the menu bar and select the Insert menu.
- From the drop-down menu select Break.
- From the side menu select Page Break. This will add page breaks after each section of your document ends.
- Once sections have been separated through page breaks, you can highlight the text you wish to change the orientation of.
- Now go to the Format menu in the menu bar.
- Select Page orientation from the drop-down menu.
- Note that your entire document is currently already in the Google Docs landscape mode. You can select the Portrait mode here to convert the selected portion back to portrait mode.
- Now in the Apply to column choose Selected content and click on OK.
b. Through Automatic Addition of Page Breaks
There is another easier method that involves direct addition of page breaks. It involves the following steps:
- First, highlight the portion of the document you wish to convert to the Google Docs landscape mode.
- Go to Format (or File) from the menubar.
- Click on Page orientation (or Page setup in the case of File). This will open up a dialog box.
- From the Apply to column, make sure to select Selected content.
- Click on Landscape and then OK. This will change the orientation of the selected content to that of a landscape and will automatically add a page break where the distinction between portrait and Google Docs landscape mode is to be made.
How to make Landscape Mode Default in Google Docs?
If your work involves constant use of the Google Docs landscape orientation, you can just make it the default orientation of the Google Docs application. Here is how:
- Go to the File menu in the menu bar.
- Go to Page setup in the drop-down menu.
- Select Landscape and hit the Set as default button.
- Click on OK.
Google Docs VS Microsoft Word
Microsoft Word works in a similar way to Google Docs in regards to the Google Docs landscape orientation. Lucky for us, most of the options we are required to use are named the exact same as those of Google Docs.
Here is a step-wise guide on how you can incorporate both portrait and landscape modes for a single Microsoft Word document.
- Open your document in Microsoft Word.
- From the Paragraph section, select the Show/Hide option. This will let you view all the page breaks you will be making.
- Go to the end of the page after which you wish to add the landscape orientation and click after the last letter.
- From the toolbar, select Page layout.
- From the Section breaks section, select Breaks and then go to Next page.
- Now go to the top of the page, after which you had added a page break, and click before the first letter.
- Now go to Page layout again from the toolbar.
- From the Section breaks section, select Breaks and then go to Next page.
- Now click in between the two sections you have formed.
- Go back to the Page layout option.
- Select Landscape from the Orientation setup dialog box.
Frequently Asked Questions FAQs
Q: How do you write vertically in Google Docs?
Some languages are to be written vertically and that can prove to be a hassle when composing such content on desktop platforms. Despite no proper option for writing these languages, you can add a text box to your document. Compose your content and simply rotate it vertically.
Q: How do you change the page orientation in Google Sheets?
Changing the orientation in Google Sheets is a little different than Google Docs. You cannot really view it in Google Sheets itself but you can print it in landscape mode from the print settings.
Q: How do you add a title or heading in Google Docs
Adding headings to your Google Docs document is the simplest and the most necessary feature to know. Here is how you can do that:
- Type the heading in the top and center of the page.
- Highlight the heading.
- From the menu bar, select Format.
- From the drop-down menu go to Paragraph styles.
- Now you can select the text style by choosing from the options available; “Title”, “Subtitle”, or “Heading”.