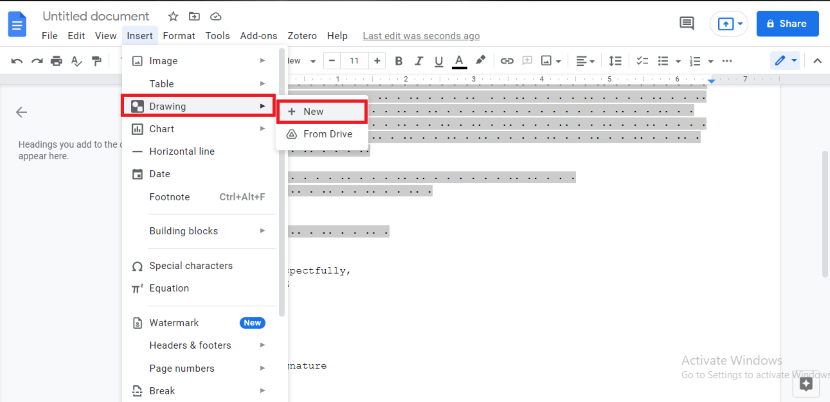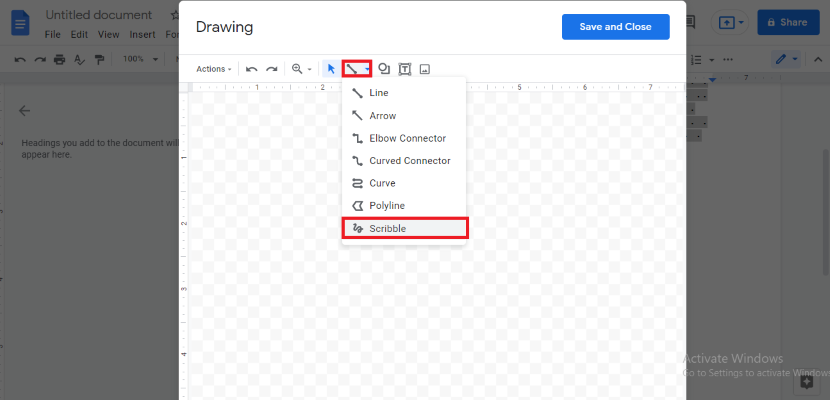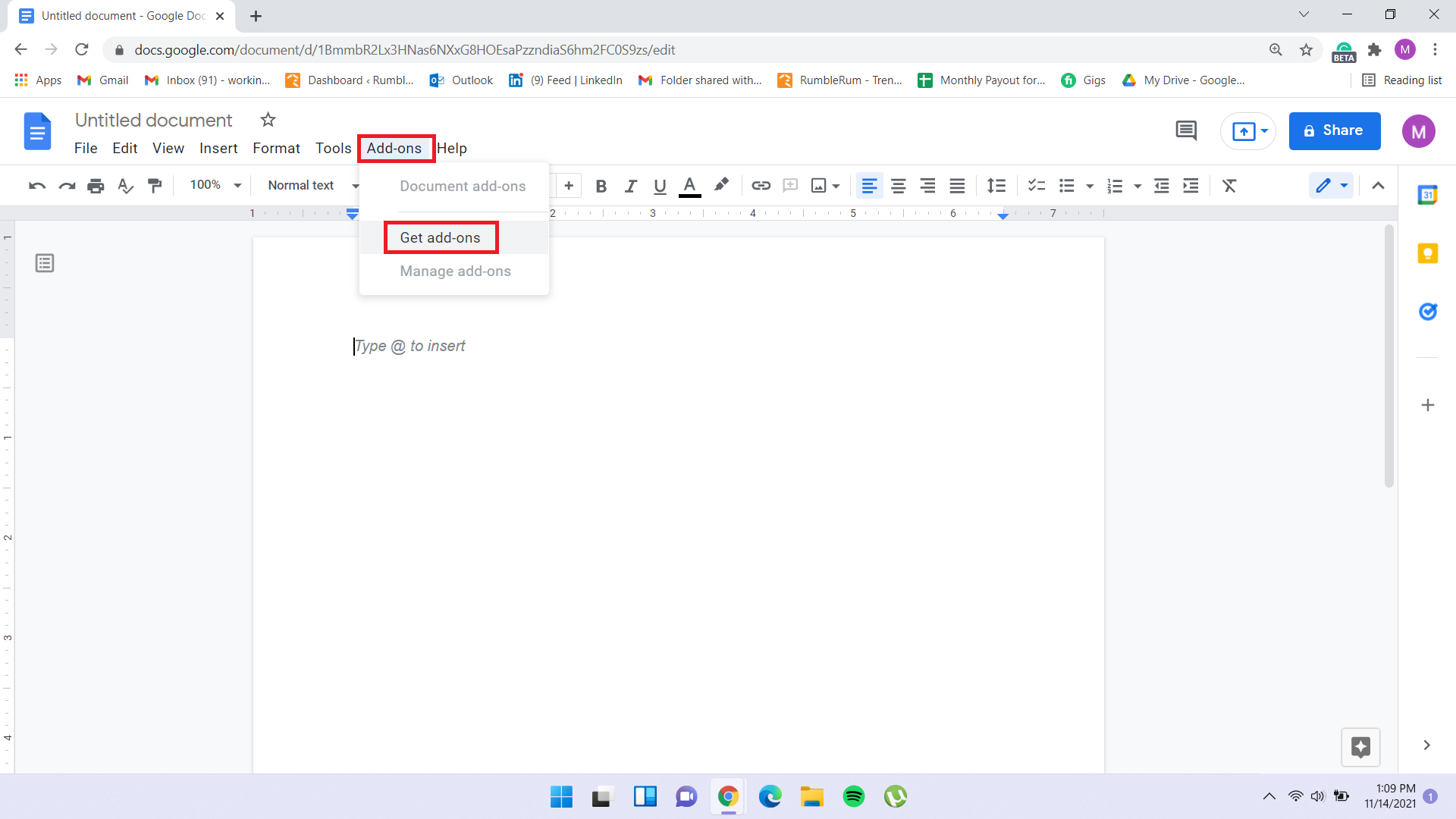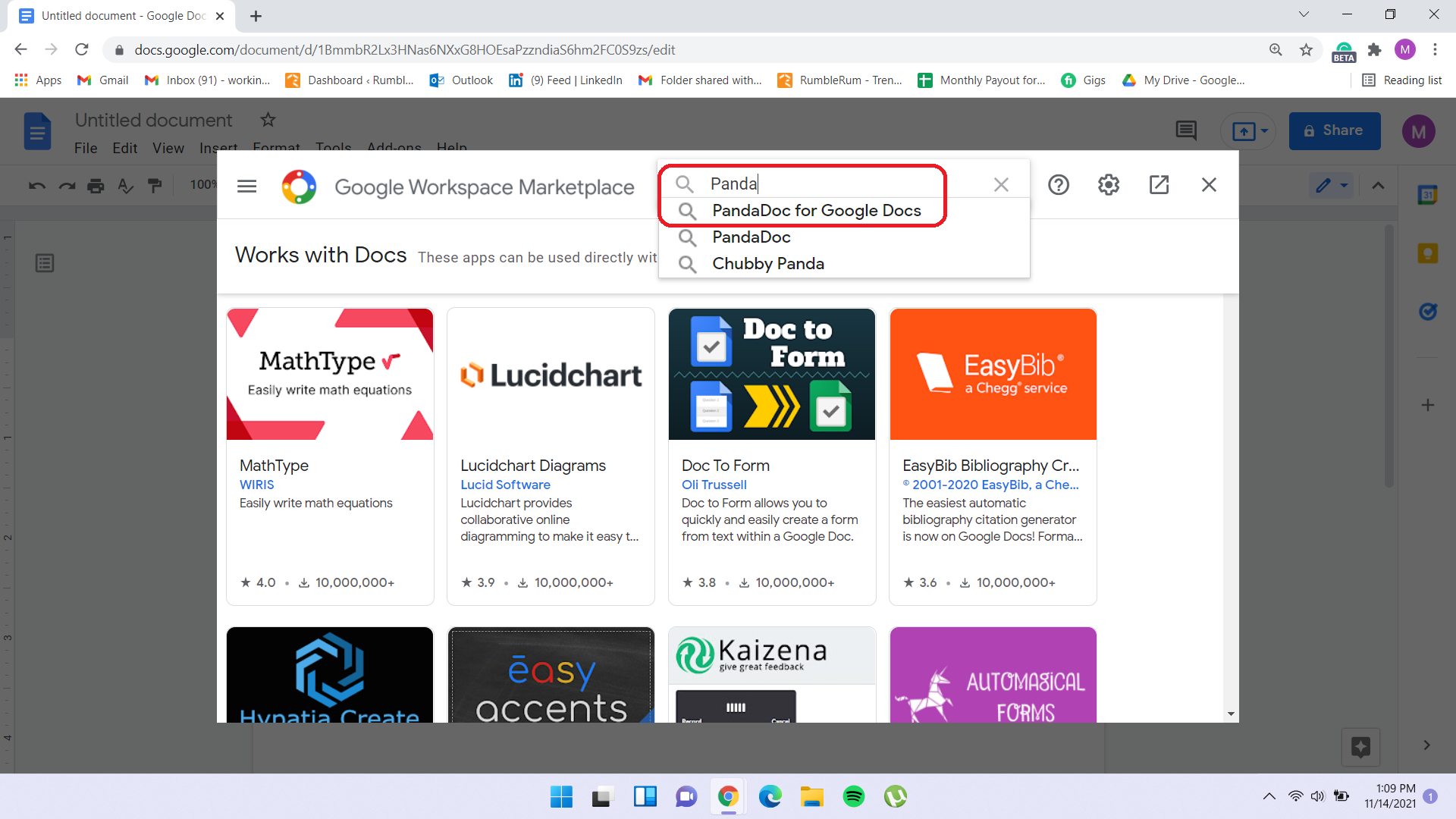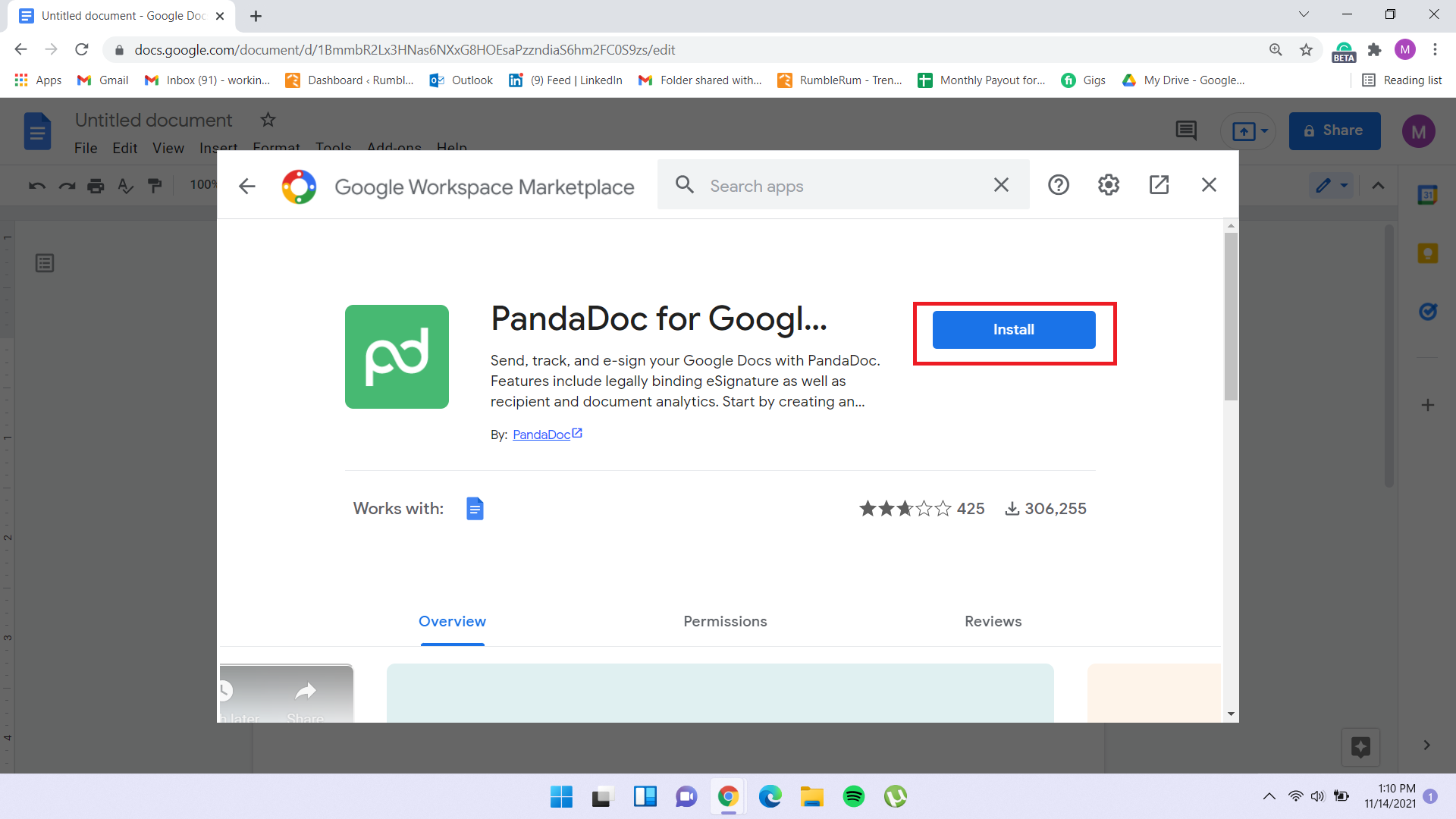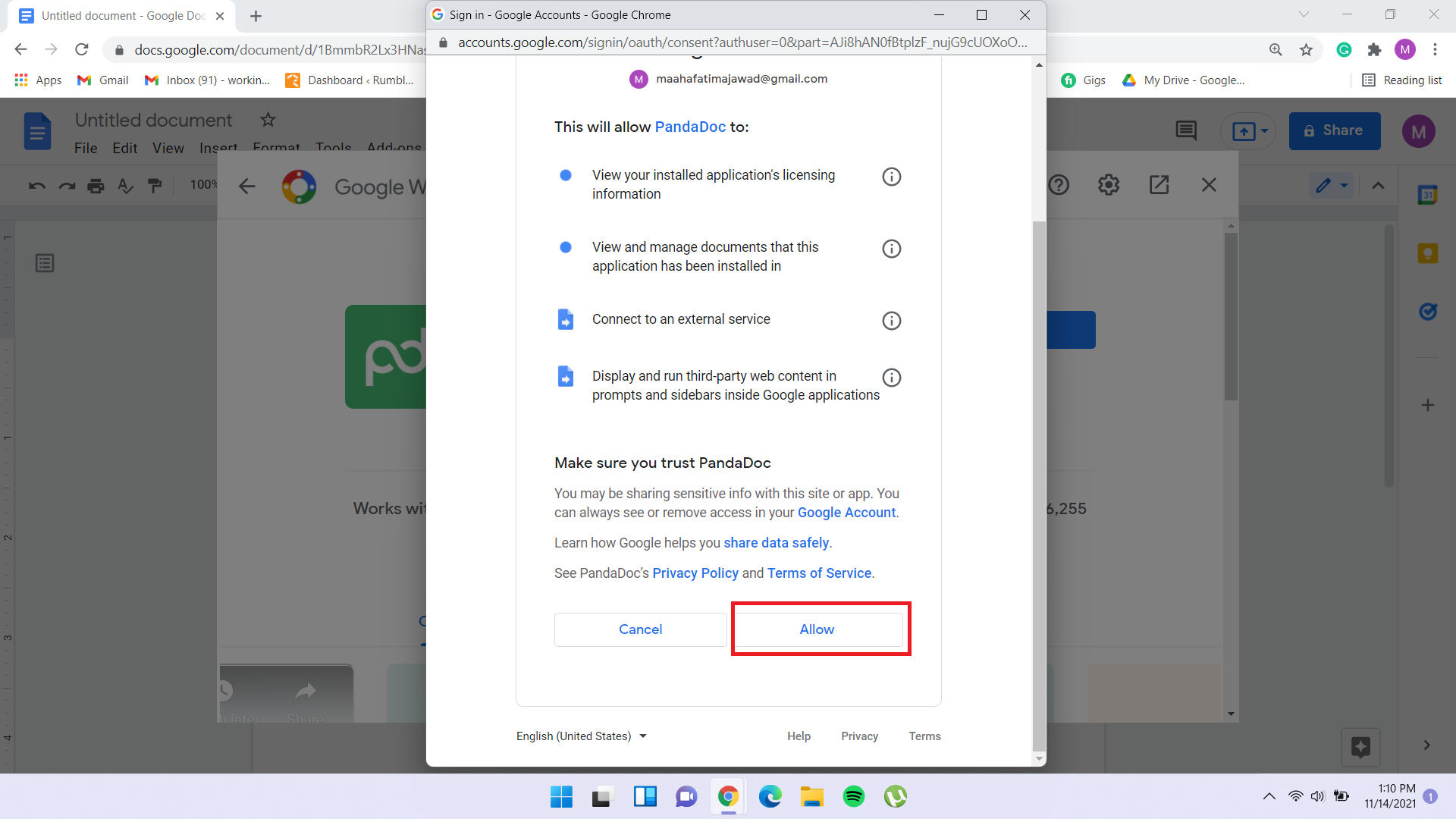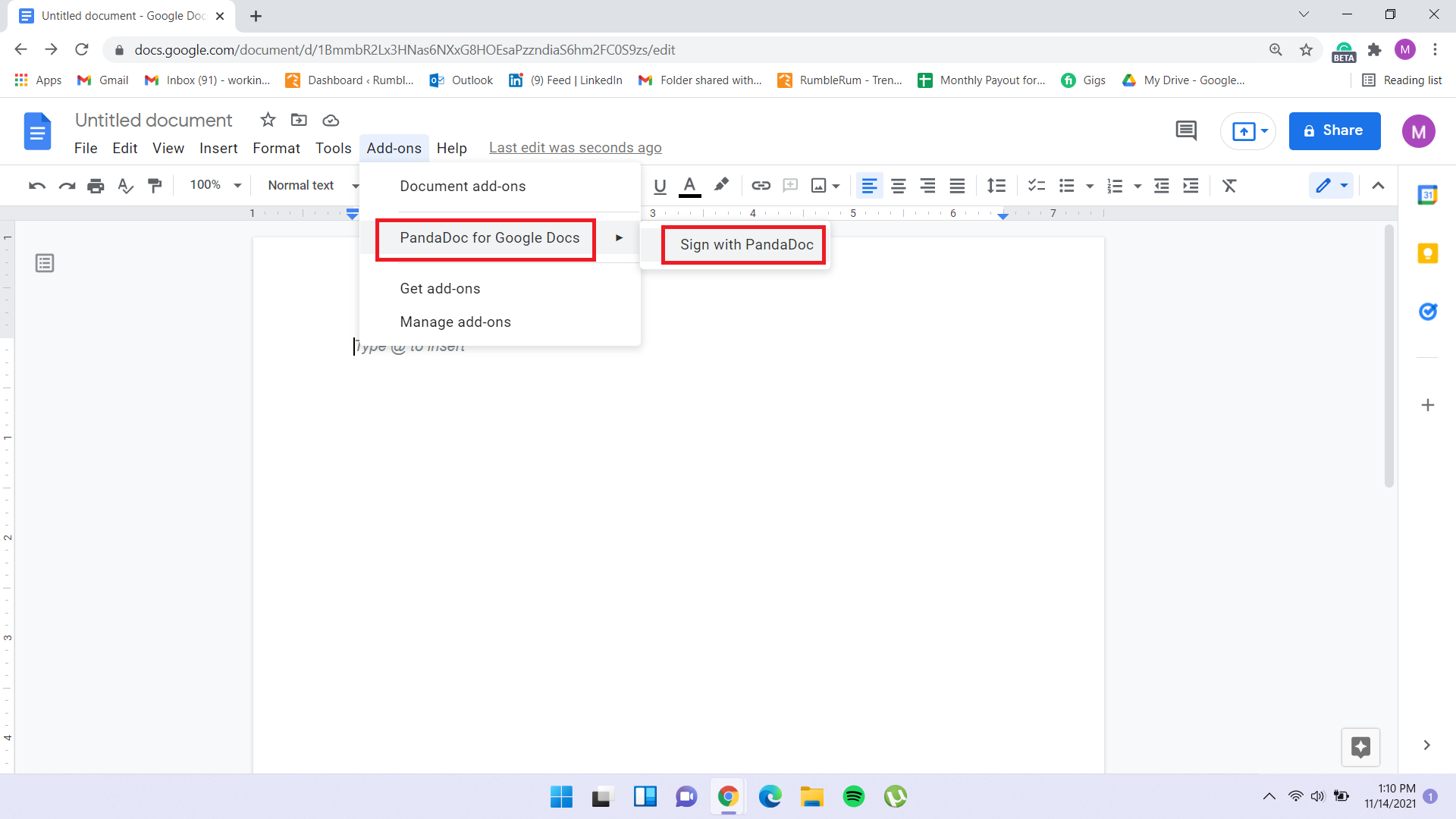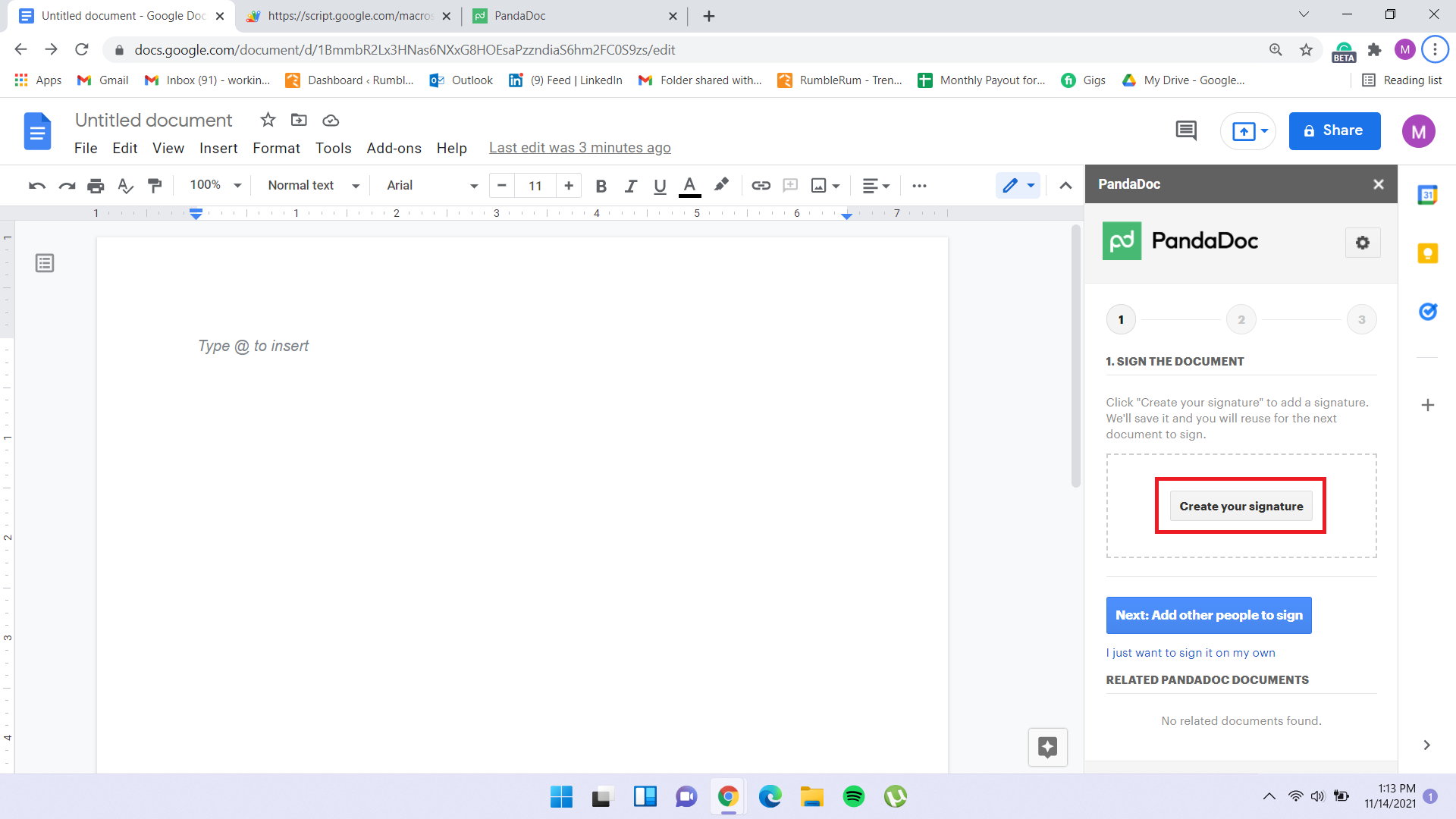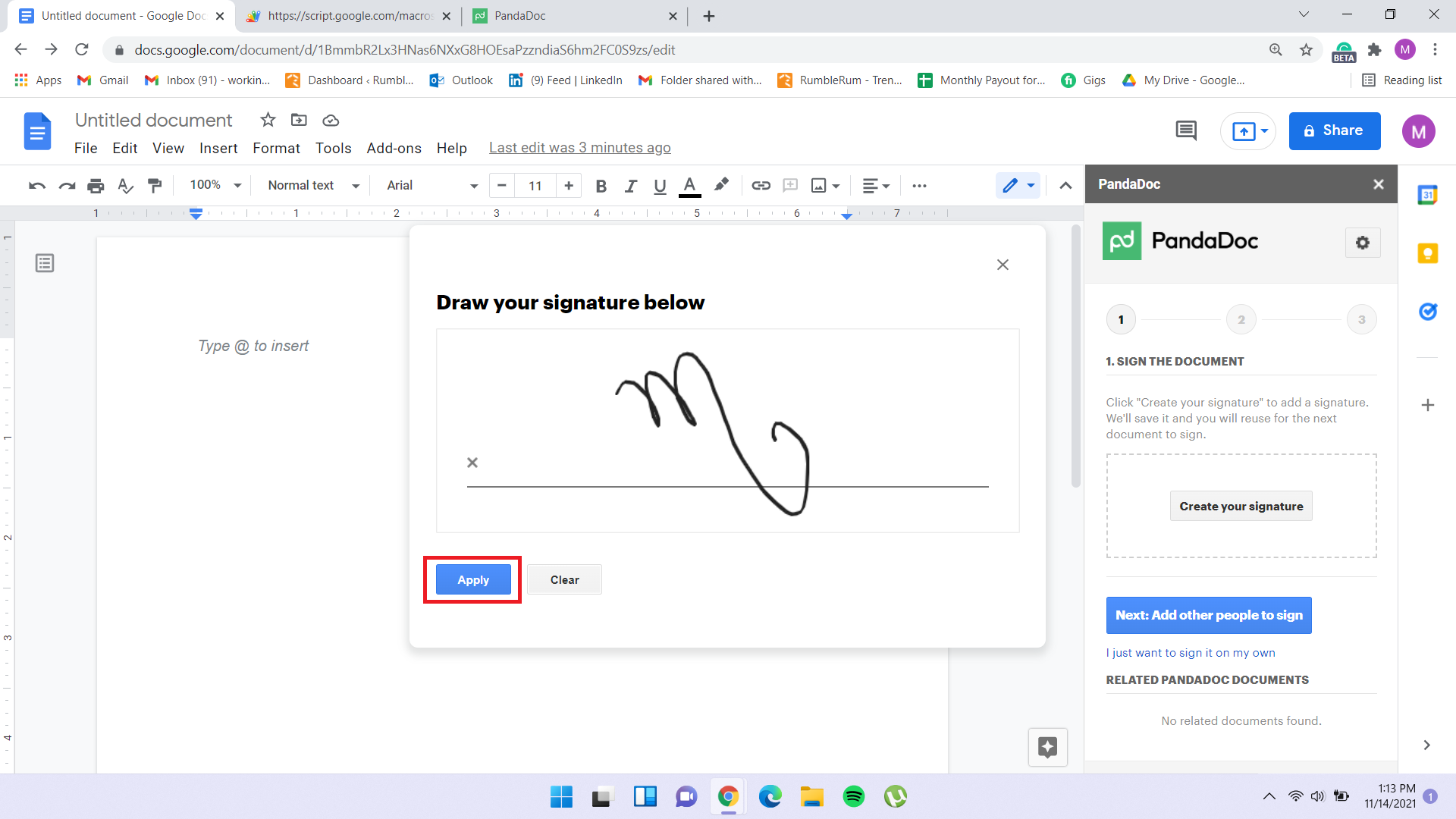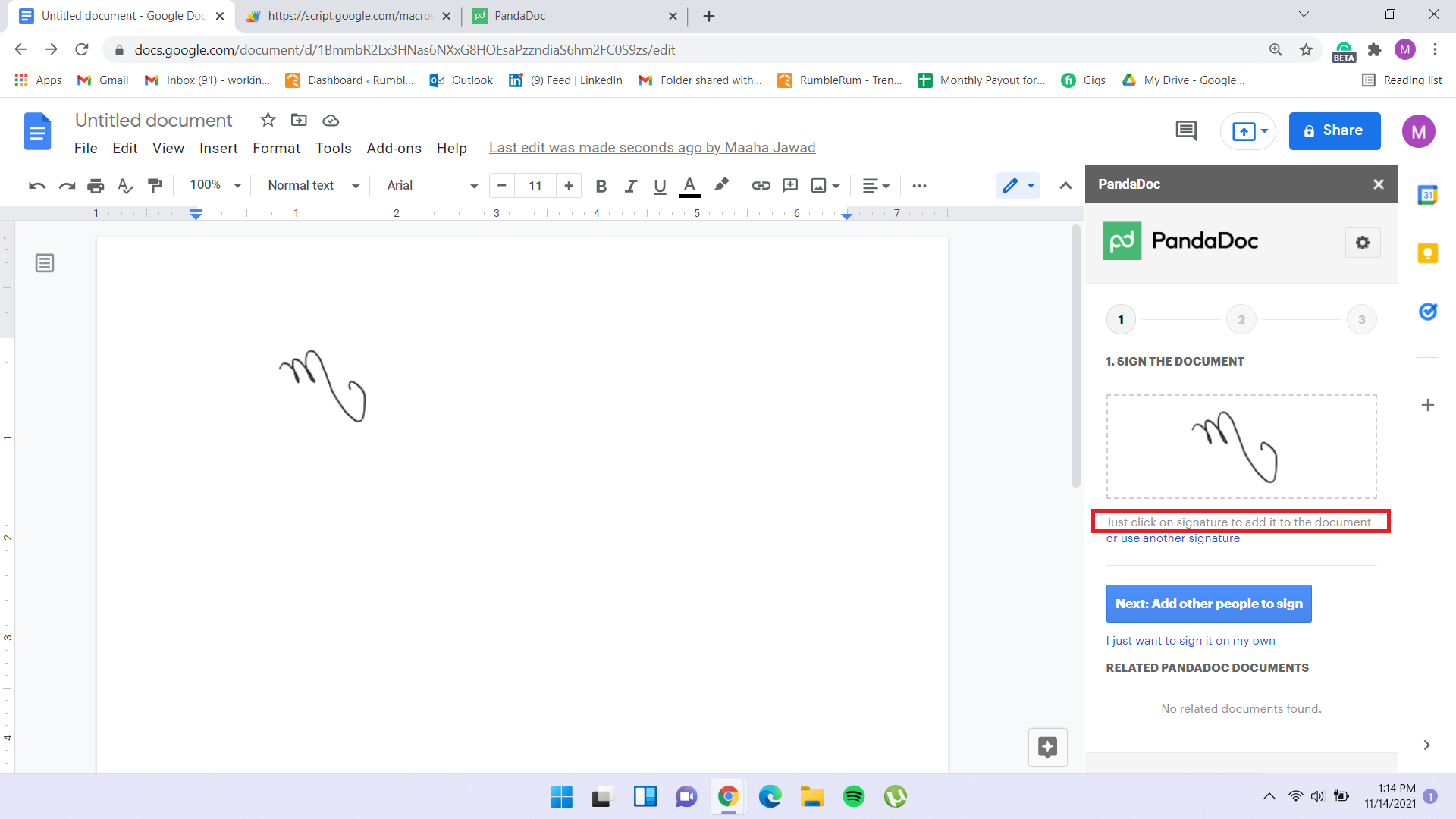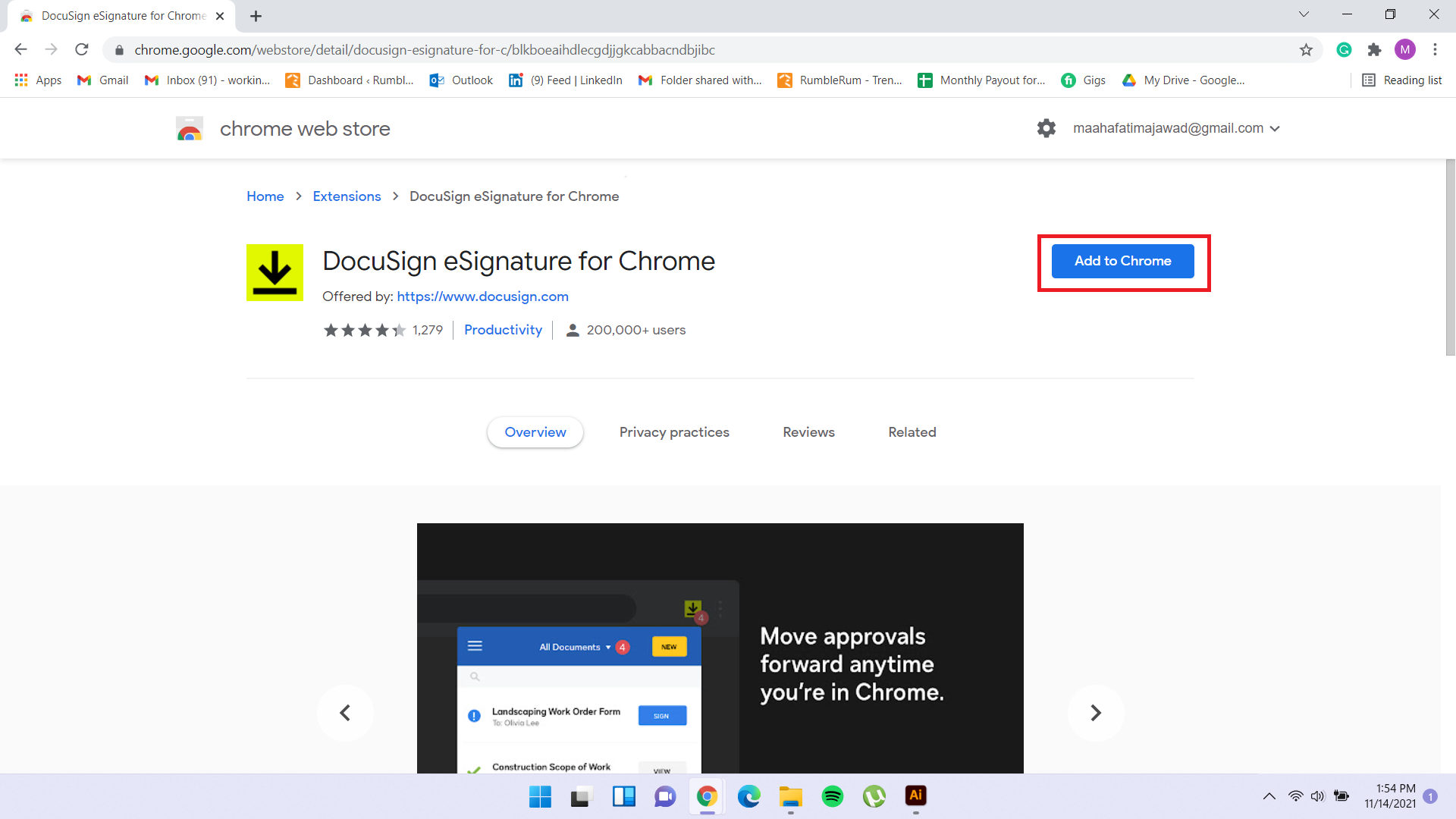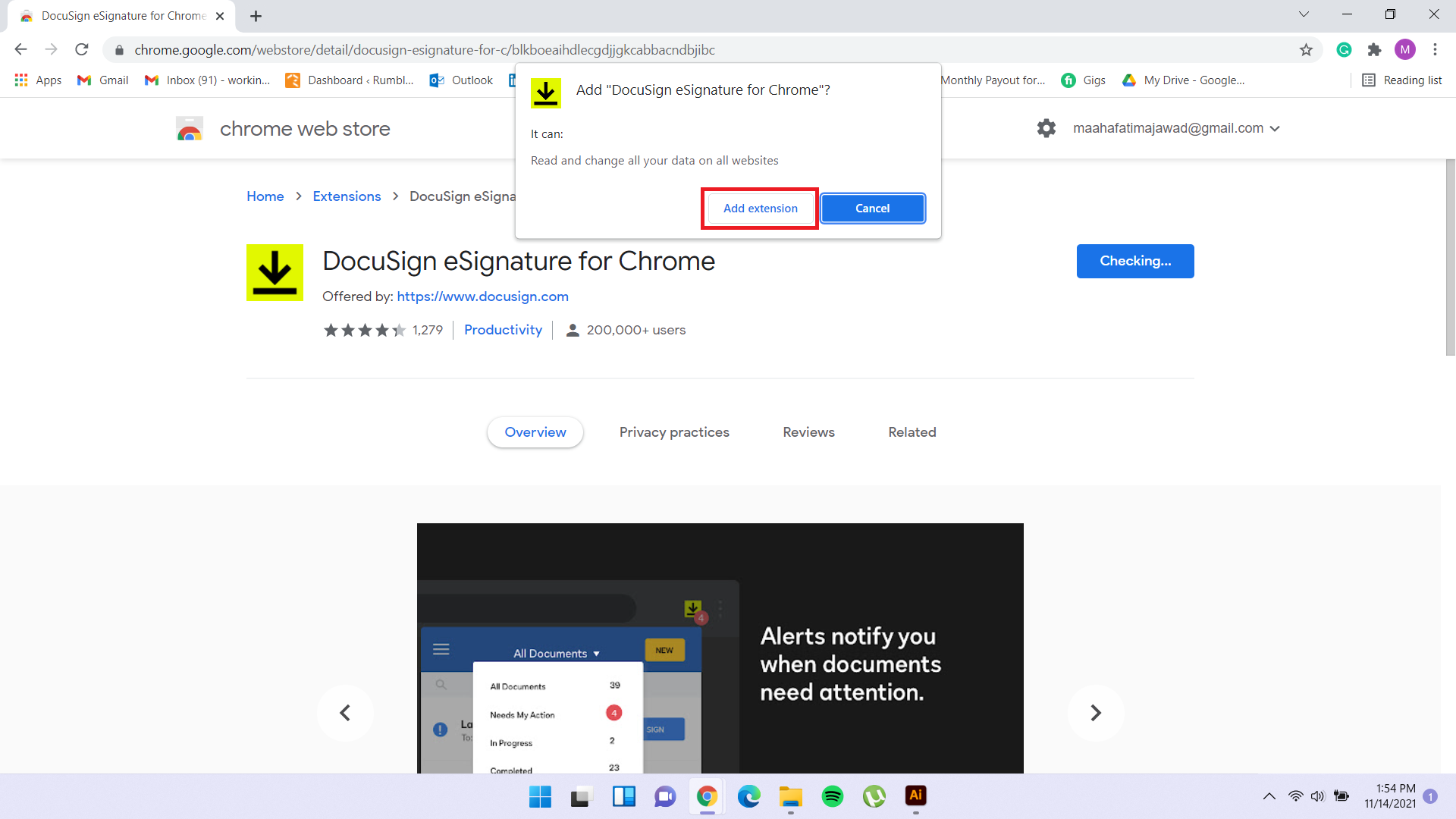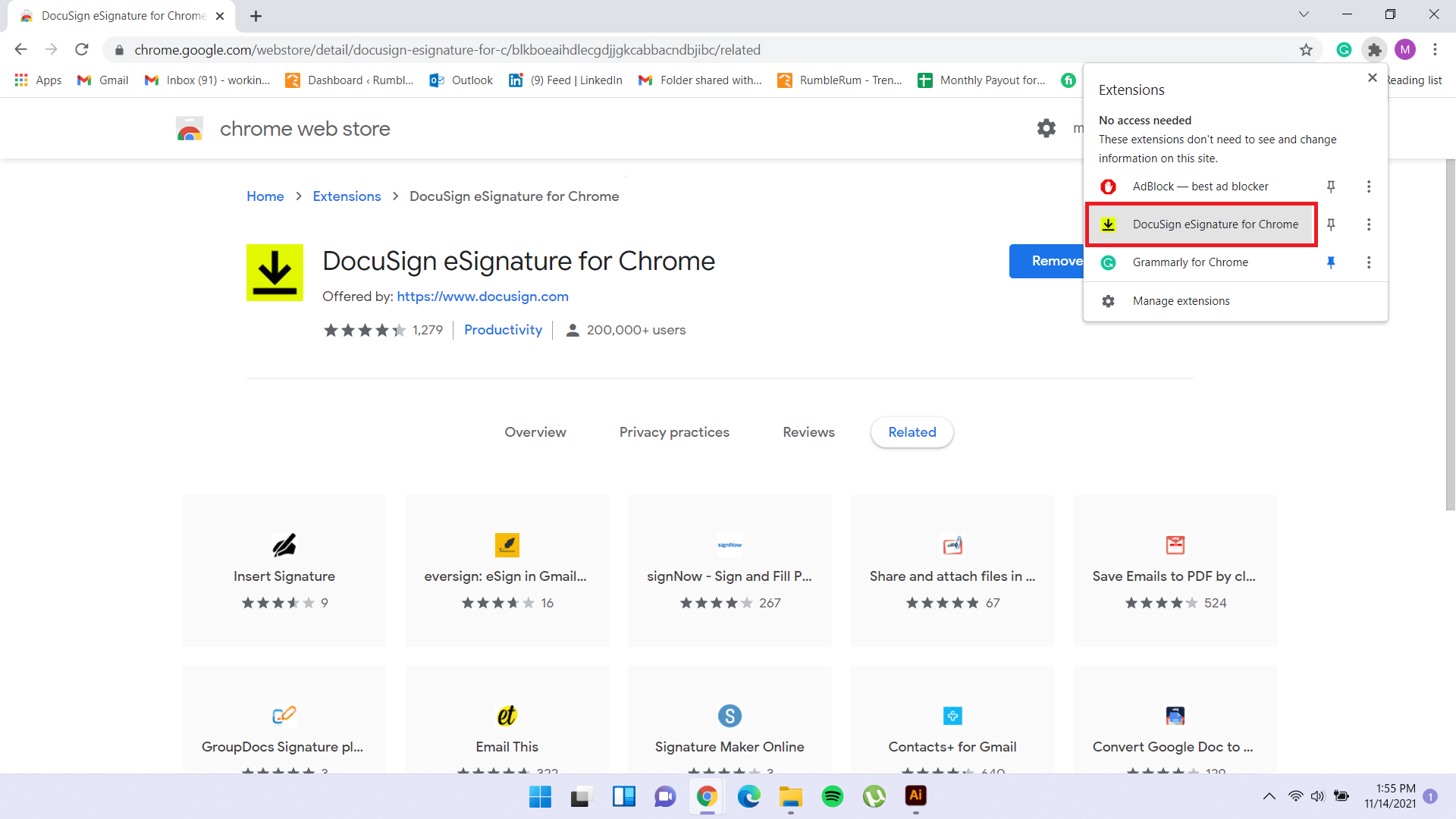Find out all possible ways to add digital signatures to your Google Docs Documents here!
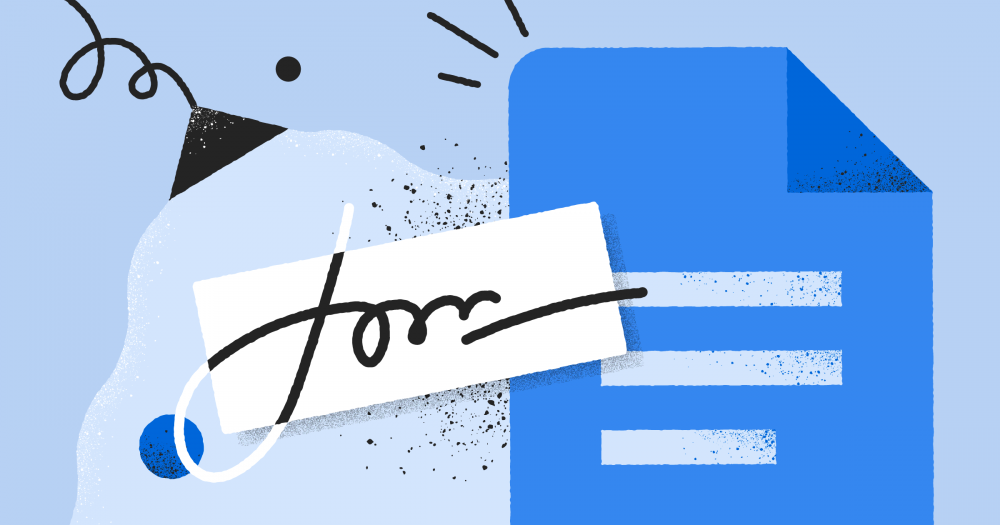 Image Source: PandaDoc
Image Source: PandaDoc
In this age of electronic media and with everything digitalized, businesses are the biggest clause that has shifted their means of work. Meetings are carried out through online services like Zoom, Microsoft Teams, Google Meet, etc., advertisements are mainly done through social media pages and other websites. Things got even more drastic through the time of Covid-19. Since all the business transactions were carried out online, it was about time you could start to insert signature in Google Docs.
Google Workspace has over 2 billion users that can make use of electronic signatures even though they might not be very easy to add. There are a few ways you can accomplish that and the way you choose can determine whether it was legally added or not.
There are two kinds of signatures that are available today: Electronic Signatures and Digital Signatures. These two types of signatures are usually considered to be the same thing; however, there is a considerable difference between them both. In this article, you will learn more about these signatures and the proper method to insert signature in Google Docs.
Contents
What is the Difference between Digital and E-Signatures?
Digital signatures are different from electronic signatures in the fact that they are a more secure way of verifying the authenticity of a file. A digital signature encrypts a file and holds a certain sort of information while an electronic signature is merely a scribble on a file. It could also be a symbol or pattern.
If a digital signature is found to be tampered with, it is most likely that the signature will be invalidated and the file could be discarded on the basis of false pretenses. On the other hand, e-signatures are only verified with a person’s email ID or phone’s PIN. This would mean that electronic signatures are used to validate the signing party and to confirm that the document has not been changed once the signing has been done.
When we talk about the technical differences between the two types of signatures, a digital signature is more of a code, decode situation. But an e-signature is a simple written symbol or pattern to validate a document and its contents. Electronic signatures are defined by the Federal ESIGN Act of 2000 as, “an electronic sound, symbol, or process, attached to or logically associated with a contract or other record and executed or adopted by a person with the intent to sign the record.”
What Signature Should You Use? Digital or Electronic?
The type of signature you should use depends on the type of file that needs validation. If it is a company or an official document it is better to go with the digital signature, thereby, confirming the contents of whatever official document is being dealt with. The traceable line of the signature makes it more validating.
However, if you are presented with a document that you would have to print and sign anyways, an electronic signature would be better. For example, if you are to sign a 1040 Ford Slip, the signature to be inserted in the Google Docs document would be electronic. At the end of the day, you can determine which document requires what level of security and what sort of a signature would be beneficial.
Insert Signature in Google Docs – Electronic Signatures
Now that you’re aware of the major difference between the most types of signatures you can insert in Google Docs, the next step would be to determine what type you want to go for. Once done determining the type of signature you require for your document, you can proceed to the steps on how to actually do it.
There are three ways you can add electronic signatures and the following methods are step-wise guides on how you can do that.
Method 1: Drawing Tool in Google Docs
Using the drawing tool is the most simplistic way to add your signature. Here is how
- Open your document in the Google Docs app.
- Place your cursor where you want to add your signature by clicking on the page.
- Go to the Insert option in the menu bar.
- From the drop-down menu, select Drawing and then New from the side menu.
- A drawing window will now open up.
- From the tools select the Line Tool and then click on the Scribble.
- As the name suggests, this option will allow you to scribble away your signature onto the document.
- You can now handwrite your signature using your cursor or touch screen.
- You can also select the text tool and format your signature.
- Click on Save and Close.
- The scribbled signature will now appear at the place of your cursor.
- You can adjust the size and positioning of the signature holding the corners of the image.
Once you are done scribbling, this will insert signature in Google Docs. What’s really convenient is that your signature will now be available for your later use. For that, you would have to make a copy of the document where you have already added the signature. This can be helpful when there are a number of documents involved that need your signature.
Method 2: Using PandaDoc Add-on
PandaDoc offers you further validation and security along with your documented signature. This add-on will form a certificate along with the time and date of when the signature was added. The user has the option of forwarding this certificate along with the Google Docs document. However, in order to use the add-on, you would need a sign-up for a PandaDoc account.
Following is a step-wise guide on how you can make a PandaDoc account and use it to insert signature in Google Docs and provide additional validation for the document.
- Open your document in the Google Docs app.
- Go to Add-ons from the menu bar.
- Select Get add-ons from the side menu.
- A Google Workspace Marketplace window will pop up. Search ‘PandaDoc’ in the search box.
- The marketplace will show a number of different installable add-ons. You will have to select the one shown below and click Install.
- Give all necessary permissions in order to be able to use this service.
- Once your add-on is installed, a three-step sign-in process will appear on your Google Docs application screen.
- Make sure to sign in with your desired email address.
- Once this add-on has been successfully installed, you can access it through the Add-On option on the menu bar.
- You will now see the PandaDoc option. Click on it and then Sign with PandaDoc.
- In the signature window, add your signature to complete your sign-up. For this, click on Create your signature.
- The add-on will not let you add a signature if you have any privacy add-on enabled.
- A pop-up box will open up where you will be required to scribble in your signature. Once done, click on Apply.
- Once you are finished adding your signature, you can choose to add the email ID of another person considering their signature is also required on the document. There are a number of people you can add to this option, however, if you are the only person signing, you can simply ignore this step.
- When you click Apply, your signature will be shifted to the box on the right. Now, when you click on this signature, PandaDoc will automatically place it inside your original Google Docs document.
- Now that you’re done you can forward the document to whomever it concerns.
This add-on can help you keep all the evidence and legal infrastructure required to back up your signing of the document. This also validates the document itself.
Method 3: Using the DocuSign Extension
Other than the add-on, there exists an extension that you can use to insert signature in Google Docs which is called the DocuSign extension. To download this extension for adding electronic signatures to your documents, follow this step-wise guide.
- Open your Google Chrome browser
- Now go to the Chrome Web Store
- In the search box, type DocuSign.
- Now click on Add to Chrome.
- From the pop-up window, click Add Extension.
- On the top-right corner of your browser, you will see a little puzzle icon. That is where you access your extensions.
- To enable the extension, click “DocuSign eSignature for Chrome”.
- You can pin this extension and then open it. Pinning it will enable it to appear on your URL bar.
- Next, you have to sign up for an account. There is also a free trial period that you can use to test it out.
- Once you have installed the extension, you can access it through the Add-on’s option in the Google Docs’ menu bar.
- When you access it, the window will open asking for your email and password. You provide it and you are good to go. Press Start.
- The app will ask you if you are the person signing. You can keep the option to Only Me.
- Now all you have to do is sign and drag it to where you want to add the signature to.
How to Insert Signature in PDFs?
PDFs are a little more difficult to deal with as they are essentially uneditable. Regardless, if you have a PDF file that needs a signature you would have to first change the format of it to a word or something that is compatible with the Google apps. Here are a few ways you can do that:
Method 1: Using PDF to Word Converters Online
The easiest way to edit your PDF is to convert it to a more accessible format such as Word. You can simply head over to Google search engine and search for PDF to Word converters. You upload your file on that website and can download it in the form of MS Word. Once you have converted the format, you can now upload it to your Google Docs App.
Now you open your Google Docs App and locate your desired file. You can now follow any of the three methods mentioned above to add the electronic signature. The Drawing Tool is the easiest (yet least secure) way to get the job done.
Method 2: Download PDF Editors
You can download third-party editing tools such as DocHub found on the Google Workplace MarketPlace. It can make editing your PDFs much easier and is compatible with all of the Google offered services. Hence you can use all the tools of Google Docs. Here is what you have to do:
- Begin by opening your Google Docs application.
- Upload the PDF file by going to File from the menu bar.
- Now click on Open and select the file from your device.
- Now open the file with the DocsHub app.
- The option will appear when you click on the Open with option in the side menu.
- Once the necessary permissions are given, you can choose how to add the signature.
- If you already have an image of your signature, click on Upload image.
- If you want DocHub to write it for you, click Type.
- If you want to write it yourself, click Draw. and then save it as default.
- Put your cursor where you wish to add the signature and go back to the signature option in the toolbar and simply select your signature.
Frequently Asked Questions (FAQs)
Q. How do I scan a document in Google Docs?
Google Docs, unfortunately, does not offer the scanning option but Google Drive does. It’s a good thing that these two apps are related and can provide easy access through each other. Here is how you can do that:
- Open your Google Drive.
- On the bottom left corner, click on the ‘+’ icon
- Now click on the small camera icon.
- You can scan the document you want. You can also crop it if there are any mistakes that you made.
- Just click on done and it will upload to your drive.