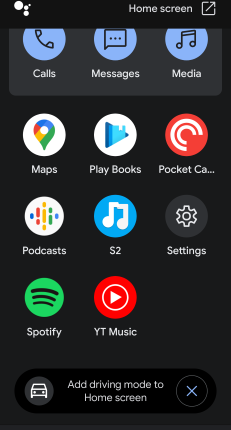Start navigating with the brand-new Google Assistant Driving Mode!
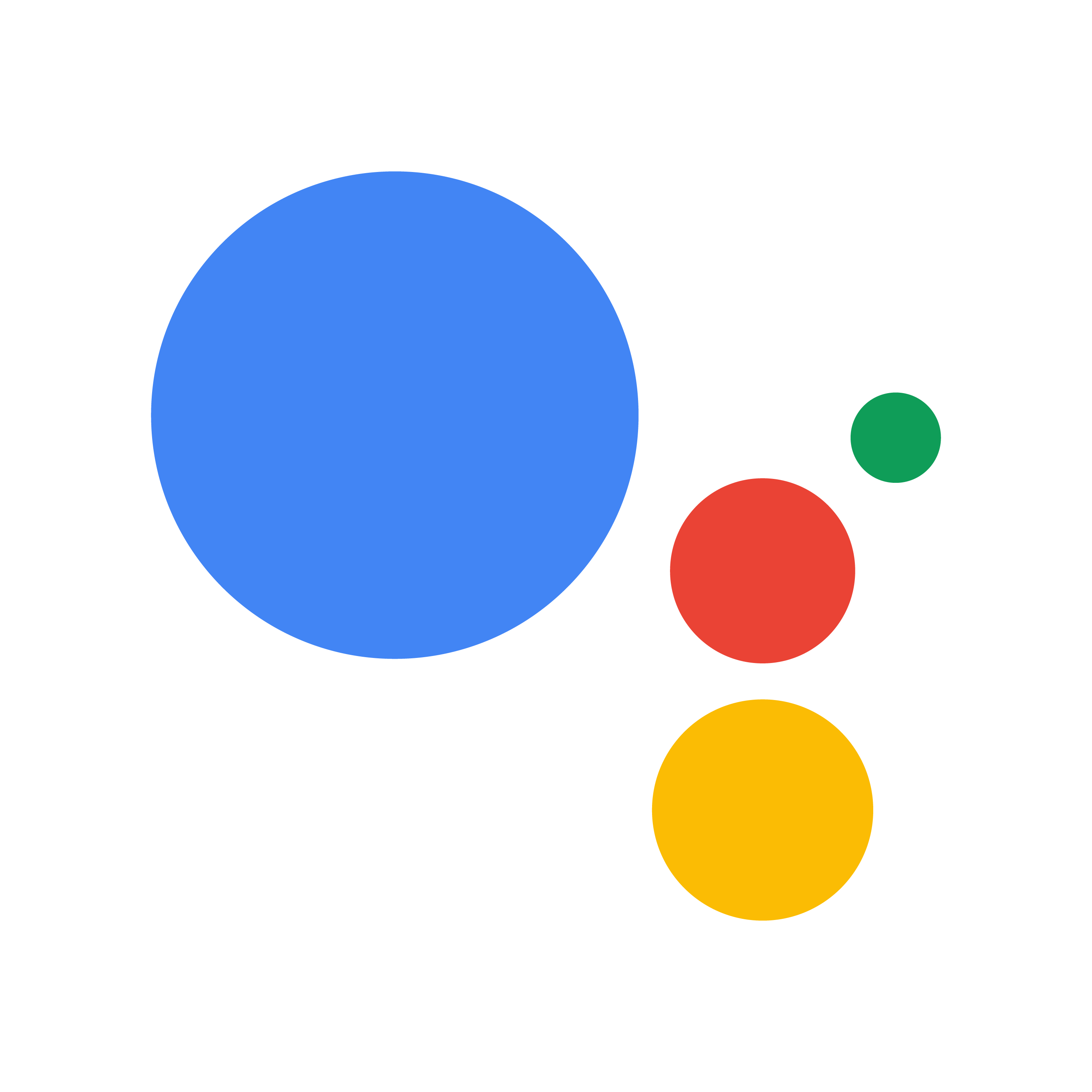 Image Source: Google
Image Source: Google
Today we are going to discuss how we can access Google Assistant Driving mode in a car.
Do you drive a lot and find it hard to use your phone to navigate as you go? Is continuously looking at your phone’s screen for directions extremely distracting? Well, not anymore. Google has now launched the all-new Google Assistant Driving Mode that goes the extra mile to make sure you drive safely and never miss a turn. The Google Assistant Driving Mode is now a core feature of Android 12 and has replaced the worn-out Android Auto app with its numerous exciting and cutting-edge features.
The Google Assistant Driving Mode enables you to experience safe and non-distracting navigation even when your car doesn’t support Android Auto. This Driving Mode features a dedicated dashboard that can automatically be brought up by voice commands such as “Hey Google, time to drive”. You can also connect it manually with your car’s Bluetooth connectivity. This means that if you don’t want to use the Bluetooth-based auto-launch feature or the new home screen shortcut, you can launch Driving Mode using voice commands. Once you do that, you can easily make phone calls, control the car temperature, listen to podcasts or music etc.
The Google Assistant driving mode is as user-friendly as it can get. The dashboard features an easy-to-use card-based interface that allows you to access different features and shortcuts from the main screen without needing to scroll down, something that would normally cause distraction. You can even access your phone and messages application from the dashboard. This mode is an update to the widely proclaimed Google Assistant and makes use of many of its AI features. It reads you your incoming messages while you are driving, thus, making it easier for you to maintain your uninterrupted attention on the road ahead. To use this auto-read feature, all you have to say is, “Hey, Google, turn on auto-read”.
In simple words, the Google Assistant Driving Mode makes sure you never have to touch your phone screen while you are driving.
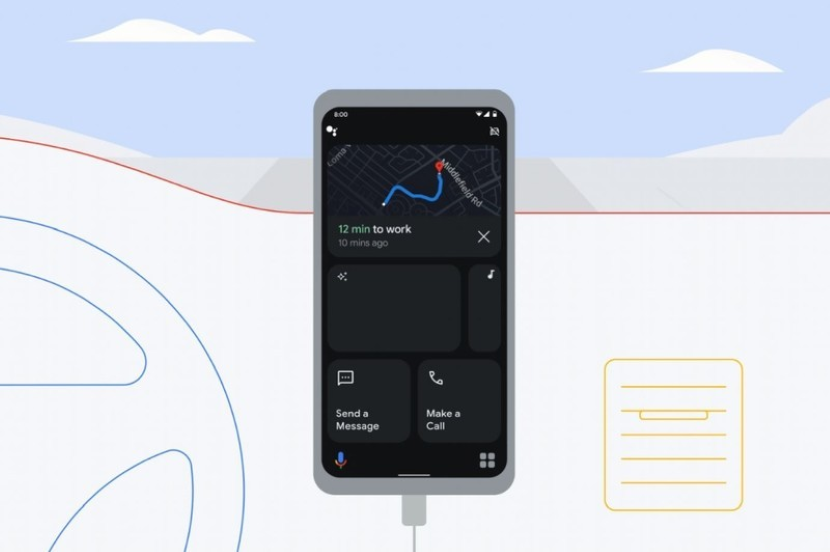
The latest Google app beta (v12.47) carries another home screen shortcut to start the Google Assistant Driving Mode. Provided that you have the latest Google app beta installed on your Android device, you should see the “Add driving mode to Home screen” chip at the bottom of the app screen. When you tap on it, you’ll have the option to add the shortcut to your home screen for quick access.
Contents
How to Get Started with The Google Assistant Driving Mode?
Here we will guide how you can get your hands on the new Google Assistant Driving Mode. To enable driving mode on an Android smartphone, you will first need to make sure that your device matches the minimum requirements.
You will need an Android phone with:
- Android Version 9.0 or higher.
- 4GB ram or more.
Some other considerations that need to be kept in mind while accessing the Google Assistant Driving Mode are:
- The mode operates in portrait mode only.
- The Google Assistant Driving Mode is currently available only in selective countries: the USA, the UK, Australia, Spain, Germany, Mexico, Italy, France, Canada, and India.
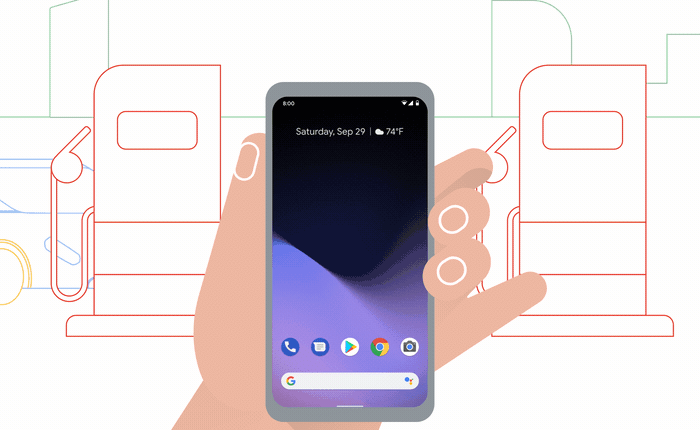
After making sure your phone and location both support the Google Assistant Driving Mode, you can start using it. The first step that needs to be taken care of is the enabling of notifications so that you can safely and conveniently drive, all the while receiving important notifications without the distraction of having to manually go through your device.
Here is how you can turn on message notifications:
- Tap on Settings.
- Go to Apps & notifications.
- From here go to the Advanced menu and then the Special app access option.
- Click on Notification access.
- Click on Google.
- Switch on Allow notification access.
Starting the Google Assistant Driving Mode
Google has made using driving mode as easy as it could be. You can start driving mode on any screen you are on or you can have it started as you launch the navigation app. Now we will guide you about all the different ways that you can launch the driving mode.
Method 1: Start on Any Screen
As described earlier, you can adjust your driving mode settings so that it can be launched from any screen that you are on. You can even add a driving mode shortcut directly to the home screen. That way, you can minimize the distraction that can be caused by searching for the driving mode or navigation app manually. To do so:
- You need to update your driving mode settings to notify you when your phone is connected to your car’s Bluetooth.
- Check your Google Assistant Driving Mode settings if you do not receive said notification.
- Now connect your phone to your car’s Bluetooth and the notification will show up on whatever screen you are on.
- Tap the notification to start driving mode.
- You can also modify driving mode settings in such a way that it launches itself as the Bluetooth is connected. To enable this, go to the device Settings, tap When connected to a car’s Bluetooth, and tap Launch Drive mode.
Method 2: Start during navigation
Another way to launch the Google Assistant Driving mode is while using the navigation app. Here is how you can achieve this:
- Open the Google Maps app on your smartphone.
- Enter the destination you want directions to.
- Tap on Start and the Google Assistant Driving Mode will launch itself.
Things you can ask the Google Assistant Driving Mode
Since the driving mode is an updated feature of the existing Google voice assistant, you can give voice commands to the driving mode just as easily. Say “Hey Google” or tap the microphone icon before speaking, then give the command. A few of the commands you can give to driving mode are:
- Make a call
To make a call, say “Make a call” or “Call [name of a particular contact]”
You would need to grant device contacts permission in order to make calls.
- Answer a call
if you have an incoming call, the assistant will say, “Call from [name of a particular contact], do you want to pick it up?”. Reply with either “Yes” or “No”.
- Send a text message
To send a message to one of your contacts, just say “Send a message to [name of a particular contact]” or simply “Send a message”.
- Read your messages
You can also have the Google Assistant Driving Mode read to you your messages. Say “Read my messages” and the assistant will read you the unread messages.
- Listen to music
You can also give commands to play your favorite music while you are driving on a music player present at the bottom. You can also play via music apps. Say “Play [name of a particular artist]” or “Play [mention a particular genre]”.
Using App Launcher
You can also use the app launcher while on the Google Assistant Driving Mode screen. This will give you easy access to the apps that you want to use while driving. The driving mode supports apps that support messages, calls and media such as Spotify, YouTube Music, VLC etc.
- Go to driving mode on Google Maps.
- Tap the app launcher icon at the bottom right of the driving mode screen.
- Tap the icon of the application you want to use.
Driving Mode Access Settings
You can modify the access settings of your Google Assistant Driving Mode any time you want. For example, if you want the driving mode to automatically announce the incoming calls, you can set it up in the settings.
- Open Google Assistant settings on your smartphone by saying “Hey Google, Open Assistant settings”
- Tap Transportation and then tap Driving mode.
Read Further: You can turn off Google assistant when you don’t need it.