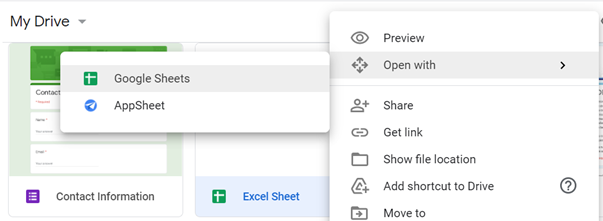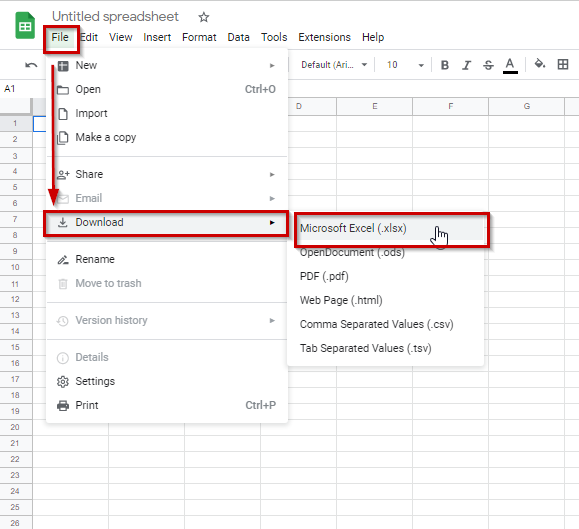Convert excel to google sheets (and vice versa!) – A complete guide
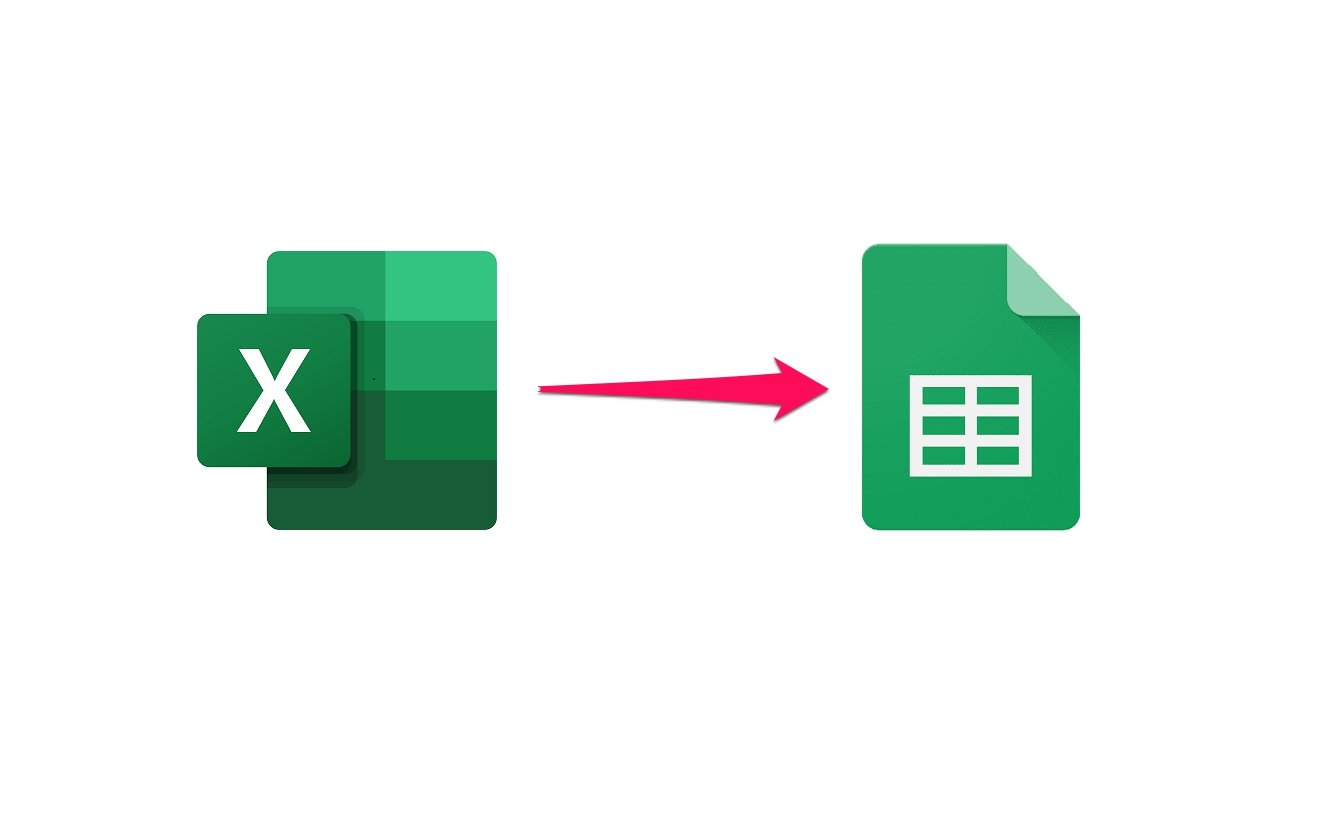 Image Source: OSXDaily
Image Source: OSXDaily
In this complete guide you will learn to:
1. Convert Excel to Google Sheets
2. Automatically convert all future Excel uploads to Google Sheets
3. Convert Google Sheets to Excel
4. Understand Compatibility Issues
5. Advantages of Excel and Google Sheets
6. Need to convert Excel to Google Sheets
Google Sheets is a service provided by Google that allows its users to assemble any kind of data in a neat and organized manner. It is especially used in the workplace where heaps of data have to be stored for decision-making purposes. A sister platform to Google Sheets is that of Microsoft Excel. These are both nifty tools that are used by people from all kinds of professions. However, most people are fans of either one of the two. Therefore, on the off chance that you are a frequent user of Google Sheets and someone sends you a Microsoft Excel file to work on, you might want to convert it to your preferred form – a Google Spreadsheet.
The process of how to convert Excel to Google Sheets is usually a simple one, although, not commonly known, and also can be confusing at times if most people around you prefer a platform that is different from your own personal preference. Regardless, it is important to learn the mechanism of how to convert Excel to Google Sheets or the opposite, which is Google Sheets to Excel, to be able to stick to your platform of preference.
If you want to find out how to convert Excel to Google Sheets, and Google Sheets’ files to their corresponding Excel versions, keep reading!
Contents
How to Convert Excel to Google Sheets?
Step 1:
The first thing that you need to do to convert an Excel file to its corresponding Google Sheets file is to have an Excel file that is available in one of the following formats:
- .xls
- .xlsx
- .xlsm
- .xlt
- .ods
- .csv
- .tsv
- .tab
Not all of these formats have to be specifically converted to their Google Sheets counterparts. As it goes, some of these formats allow users to directly access them through either Microsoft Excel or Google Sheets, whatever the user prefers. However, for other formats, conversion is necessary. To see which formats must absolutely be converted, go to “Opening and editing a Microsoft Excel file using Google Sheets” without converting it.
Step 2:
Once you have established what file format you are dealing with and whether that format does indeed require conversion, open Google Drive by typing www.drive.google.com in the location or URL bar of your browser. Make sure to log into your Google account providing all the necessary details.
Step 3:
Click on the + New button in the top left of the screen. A drop-down menu will appear.
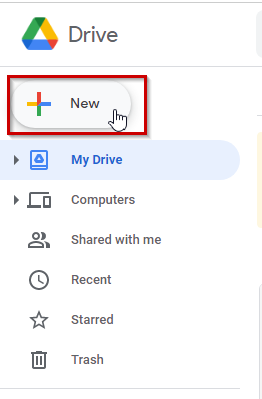
Step 4:
Navigate to File Upload and click on it.

Step 5:
Browse the file location from your device. Select the Excel file once you find it and click on it. Now, wait for it to be uploaded. After the Excel file gets uploaded to your Google Drive account, you can open it even if you don’t have any spreadsheet software installed on the computer.
Step 6:
Right-click on the file that you have just uploaded to Google Drive. A drop-down menu will appear. Select Open with and then select Google Sheets. You will now see that the original Microsoft Excel file saved onto your device will now open as a Google Sheet file.
How to Automatically Convert All Future Excel File Uploads to Google Sheets?
Step 1:
Open Google Drive by typing www.drive.google.com in the location bar of your browser. Make sure to log into your Google account providing all the necessary details.
Step 2:
Click on the gear icon in the top right of the screen. This should open up a drop-down menu. Navigate to the option of Settings and click on it.
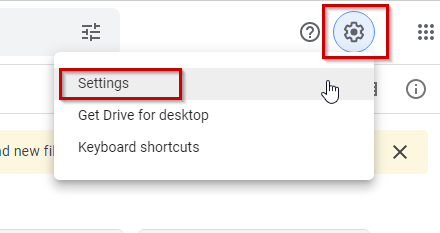
Step 3:
Open the General menu in the Settings box. Next to the Convert uploads heading, check the checkbox that says Convert uploaded files to Google Docs editor format.
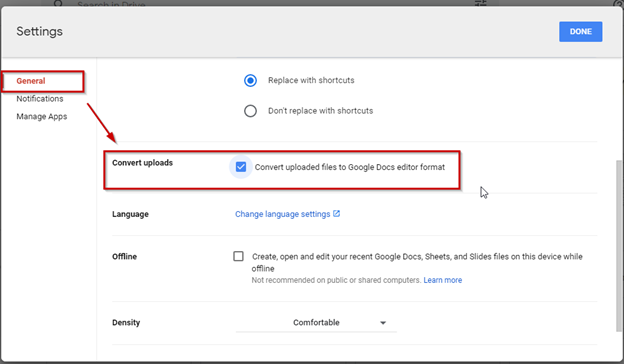
Step 4:
Click on the blue Done button on the top-right of the pop-up screen. By doing so, all future Excel file uploads on Google Drive will automatically be converted to their respective Google Sheets counterparts without having to separately go to the Open with option. Checking this box also means all other Microsoft files will be conveniently converted to their Google formats, such as any future Microsoft Word uploads to Google Drive will be opened through Google Docs.
How to Convert a Google Sheets File to Excel?
Step 1:
Open Google Drive by typing www.drive.google.com in the location bar of your browser. Make sure to log into your Google account providing all the necessary details.
Step 2:
Open up an already saved Google Sheet or create a new one that you want to convert into an Excel file.
Step 3:
Open the File tab. A drop-down menu will appear. Navigate to the option of Download and then select Microsoft Excel (.xlsx) from the side list of options.
A Microsoft Excel file for the Google Sheet will be downloaded onto your device.
Compatibility Issues
Working with Microsoft Excel files on Google Sheets is great, however, it should be kept in mind that Google Sheets is not as feature-rich as Microsoft Excel. Apart from that, there are also some compatibility issues when working on Excel Files on the Google Sheets platform. Here are a few incompatibility issues that you might come across when trying to access a converted file on Google Sheets:
- Microsoft Excel files that are password protected cannot be opened in Google Sheets.
- Google Sheets does not support certain features of Microsoft Excel, such as Power Query, Power Pivot, and other data models.
- Google Sheets does not account for links to other Workbooks mentioned in the Microsoft Excel sheet.
- Macros written in VBA for Microsoft Excel sheets are not accounted for in Google Sheets.
Advantages of Google Sheets over Microsoft Excel
When it comes to spreadsheet software, Microsoft Excel, no doubt, is more feature-rich. Its spreadsheets are used by global, multibillion-dollar companies that use formula and analysis tools. Many spreadsheet users still see MS Excel as their go-to app, however, there still are some perks of using Google Sheets, so much so that despite having lesser features, users can consider it better and more convenient to use than Microsoft Excel. Some of these perks are:
- Google Sheets is free.
- Unlike Microsoft Excel, Google Sheets is a web app, so it does not need to be downloaded separately.
- Compared to Microsoft Excel, Google Sheets is easy-to-use as it includes tips on how to use formulas right inside the web app.
- In Google Sheets, the files are automatically stored in the cloud through Google Drive. These files can then be accessed from any device connected to the internet. All you have to do is log into your Google Drive account.
- Google Sheets have a better collaboration option. It allows several users to work simultaneously on the same Google sheet.
Why you Need to Convert Excel to Google Sheets
Microsoft Excel is the most widely used spreadsheet software. It has been used to manage data for decades. It is fast, powerful, and can store as many as 17,179,869,184 cells in a file.
Google Sheets is not as fast as MS Excel and can store only 5,000,000 cells, but as it is a cloud-based and online spreadsheet it still has a lot of users.
Since both of these are widely used, you may want to interconnect these two. Especially when you are a Google Sheet user collaborating with Excel users or you are an Excel user collaborating with a Google Sheets user. While personal usage is dependent on personal choices, the need to learn to convert Microsoft Excel to Google Sheets (and vice versa) is inevitable. If you want to learn more about these two, check out this great article: google sheets vs excel!
Opening and Editing an Excel File using Google Sheets without Converting it – How does it Work?
Users can open and edit an Excel file using Google Sheets without converting it. This entirely depends on the file format of the document under discussion. Some formats allow access from both of these platforms. This means you can use either platform to edit these files without having to convert them from one to the other.
Following are the Excel formats supported in Google Sheets:
- Excel 2007-2010 Workbook (.xlsx)
- Excel 2007-2010 Macro-enabled Workbook (.xlsm)
- Excel 97-2003 Workbook (.xls)
- Excel 97-2003 Template (.xlt)
However, the following formats of Excel files are not supported by Google Sheets, thus one cannot edit an Excel file of these formats using Google Sheets without converting it:
- Excel 2007-2010 Template (.xltx)
- Excel 2007-2010 Macro-enabled Template (.xltm)
- OpenDocument Spreadsheet (.ods)
- Comma-Delimited Text File (.csv)
- Tab-Delimited Text File (.tab)
Now, as for the process of editing an Excel file using Google Sheets without converting it. Here is a step-by-step guide on how to do this:
Step 1:
To view a Microsoft Excel file in Google Sheets, the user must have an Excel file in one of the formats supported by Google Sheets, as mentioned above.
Step 2:
Once you have made sure the file under discussion is in an appropriate format, open Google Drive by typing www.drive.google.com in the location bar of your browser. Make sure to log into your Google account providing all the necessary details.
Step 3:
Click on the + New button in the top left of the screen.
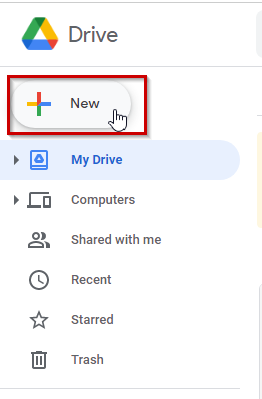
Step 4:
A drop-down menu will appear, navigate to File upload and click on it.

Step 5:
Browse the file location from your device. Select the Excel file once you find it and click on it. Now, wait for it to be uploaded.
Step 6:
Double-click on the Excel file that you just uploaded onto your Google Drive account. It will then open in Office Editing Mode. It, thus, retains its Microsoft Excel format without converting it and without you having to Open with Google Sheets.
Users can then, in this case, edit files, view version history, and share it with others without any conversion involved.
We hope you learnt transferring google sheet files to excel through this article. Did we miss anything? Please share your thoughts in comments below!